Cómo configurar Java en Eclipse
Eclipse normalmente se ve en su equipo para instalaciones de Java y selecciona una versión instalada de Java para utilizar para ejecutar programas Java. Su equipo puede tener más de una versión de Java, por lo que es posible que desee volver a verificar la elección de Eclipse de la versión Java. Los pasos siguientes le muestran cómo:
En Windows o Linux: En el menú principal de Eclipse, seleccione Window-Preferencias. En un Mac: En el menú principal de Eclipse, seleccione Eclipse-Preferencias.
Como resultado, aparece de diálogo Preferencias de Eclipse.
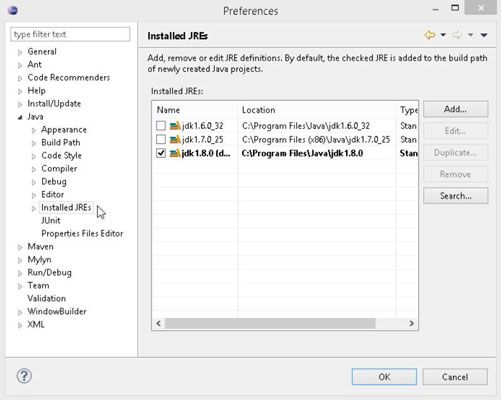
En el árbol en el lado izquierdo del cuadro de diálogo Preferencias, expanda la rama de Java.
Dentro de la rama de Java, seleccione el JRE instalados sub-rama.
Mira la lista de las versiones de Java (JRE instalados) en el cuerpo principal del cuadro de diálogo Preferencias.
En la lista, cada versión de Java tiene una casilla de verificación. Eclipse utiliza la versión cuya caja está marcada. Si la versión comprobada no es su versión preferida (por ejemplo, si la versión facturado no es la versión 8 o superior), puede hacer algunos cambios.
Si su versión preferida de Java aparece en la lista de JRE instalada, ponga una marca de verificación en la casilla de verificación de esa versión.
Si su versión preferida de Java no aparece en la lista JRE instalado, haga clic en el botón Agregar.
Al hacer clic en el botón Agregar, aparece un cuadro de diálogo Tipo de JRE.
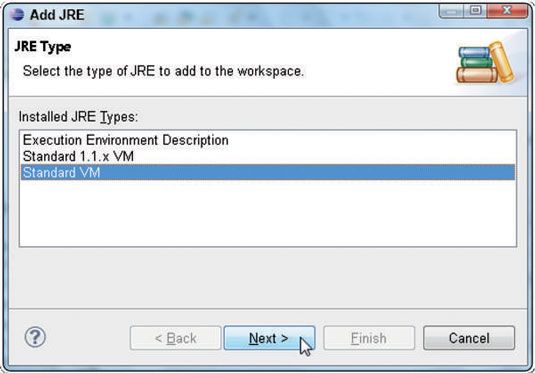
En el cuadro de diálogo Tipo de JRE, haga doble clic en Standard VM.
Como resultado, aparece un cuadro de diálogo Definición JRE. Lo que se hace a continuación depende de algunas cosas diferentes.
Rellene el campo JRE de inicio del diálogo.
La forma de hacerlo depende de su sistema operativo.
En Windows, vaya al directorio en el que ha instalado la versión de Java preferido. En sus ordenadores Windows, ese directorio es o bien C: Archivos de programa Java jre8, C: Archivos de programa Java jdk1.8.0, C: Archivos de programa (x86) Java jre8, o algo por el estilo.
En un Mac, utilice el Finder para buscar el directorio en el que ha instalado la versión de Java preferido. Escriba el nombre del directorio en el campo JRE de inicio del diálogo.
Mi Mac tiene un directorio de Java llamado / System / Library / Java / Java Virtual Machines / 1.6.0.jdk / Contenidos / Inicio y otro directorio Java nombrado / Library / Java / JavaVirtualMachines / jdk 1.8.0.jdk / Contenidos / Inicio. (El primero es para la versión antigua de Apple de Java- el segundo es para la nueva versión de Java de Oracle.) También puede encontrar Java de Oracle en el / Library / Internet Plug-Ins / JavaAppletPlugin.plugin / Contenidos / Inicio directorio.
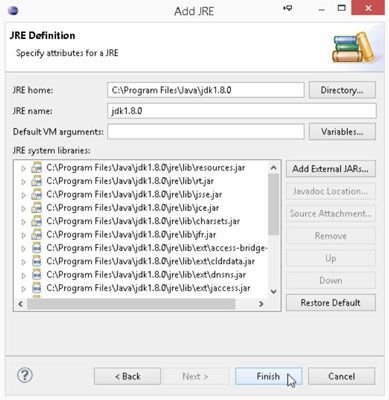
Directorios como / Sistema y / Biblioteca no aparecen normalmente en la ventana del Finder. Para ver a uno de estos directorios (a la / Biblioteca directorio, por ejemplo), elija Ir-Ir a la carpeta en la barra de menús del Finder. En el diálogo, el tipo resultante / Biblioteca y pulse Go.
A medida que navega al directorio que contiene la versión de Java preferido, puede encontrar un JDK 1.8.0.jdk icono o algún otro elemento cuya extensión es .jdk. Para ver el contenido de este artículo, el control clic en el icono del elemento y seleccione Mostrar contenido del paquete.
En Linux, navegue hasta el directorio en el que ha instalado la versión de Java preferido. En caso de duda, buscar un directorio cuyo nombre comienza con jre o jdk.
Mira del diálogo Definición JRE JRE Nombre de campo si Eclipse no ha rellenado un nombre automáticamente, escriba un nombre (casi cualquier texto) en el campo Nombre JRE.
Descartar el diálogo Definición de JRE, haga clic en Finalizar.
Preferencias de Eclipse diálogo vuelve al primer plano. Lista de JRE instalada de la caja contiene la versión que acaba de agregar de Java.
Ponga una marca de verificación en la casilla de verificación al lado de su versión recién añadido de Java.
Ya casi terminas. (Usted tiene unos cuantos pasos a seguir.)
Dentro de la rama de Java en el lado izquierdo del cuadro de diálogo Preferencias, seleccione la sub-rama del compilador.
En el cuerpo principal del cuadro de diálogo Preferencias, verá una lista desplegable Compilador Nivel de cumplimiento.
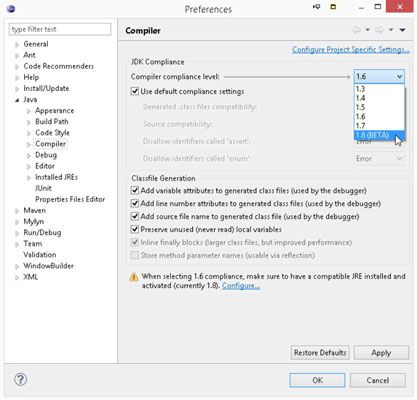
En la lista desplegable Compilador Cumplimiento Nivel, seleccione un número que corresponda a su versión de Java preferido.
Para Java 7, se selecciona el nivel de cumplimiento 1.7. Para Java 8, selecciona el nivel de cumplimiento 1.8.
¡Menos mal! Haga clic en el botón OK del cuadro de diálogo Preferencias para volver a la mesa de trabajo de Eclipse.
Es posible que tenga una cosa más que hacer de nuevo en el cuadro de diálogo Definición JRE.


