Cómo crear su primer proyecto Android
Después de tener Java Runtime Environment y Android Software Development Kit (SDK) instalados en el equipo de desarrollo, ya está listo para comenzar a Eclipse y crear una aplicación Android reales, en vivo.
Para crear su primera aplicación para Android, siga estos pasos:
Lance Eclipse.
En el menú principal de Eclipse, seleccione Archivo-Nuevo-Android proyecto de aplicación.
Como resultado, Eclipse incendios hasta su cuadro de diálogo Nueva Aplicación para Android, como se muestra en la figura.
En el campo Nombre de aplicación, escriba un nombre para la aplicación.
En la figura, escriba las palabras aburridas Mi primera aplicación Android. La gente ordinaria como Joe y Jane usuario, sin embargo, verán este nombre bajo el icono de la aplicación en la pantalla lanzador Android. Si usted está planeando comercializar su aplicación, hacen que el nombre corto, dulce y descriptivo. Usted puede incluso incluir espacios en blanco en el nombre.
Los próximos pasos implican un montón de clic, pero aceptan principalmente la configuración predeterminada.
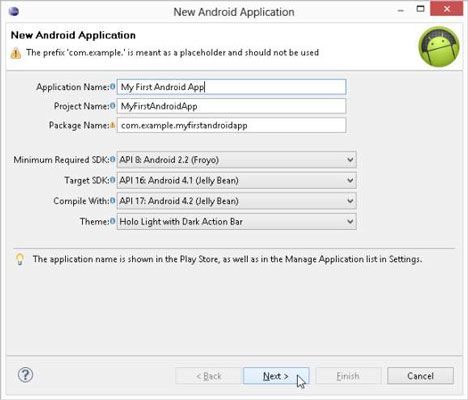
(Opcional) En el campo Nombre del proyecto y el nombre del paquete, cambie el nombre del proyecto y el nombre del paquete de Java que contiene el proyecto.
Eclipse automáticamente rellena los campos Nombre Nombre y Paquete de Proyectos (guiado por el texto que escribe en el campo Nombre de la aplicación). En la figura, Eclipse crea el nombre del proyecto MyFirstAndroidApp y el nombre del paquete com.example.myfirstandroidapp. Eclipse utiliza el nombre del proyecto para etiquetar la sucursal de esta aplicación en el árbol de Explorador de paquetes.
Para aplicaciones prácticas, se puede hacer trampa utilizando el nombre del paquete que crea Eclipse. Pero si va a publicar una aplicación, dar a la aplicación de su propio nombre del paquete.
En Android, el nombre del paquete pertenece a una sola aplicación. Usted puede poner la primera aplicación en el paquete org.allyourcode.firstapp y poner la segunda aplicación en el paquete org.allyourcode.secondapp. Pero no se puede poner más de una aplicación en un org.allyourcode.mystuff paquete.
(Opcional) Elija los valores de los cuadros desplegables en el cuadro de diálogo.
En la figura, se aceptaron los valores predeterminados que ofrece - API 8, API 16 y API 17. Puede seleccionar cualquiera de los valores de los cuadros desplegables, siempre y cuando usted ha creado un dispositivo virtual de Android (AVD) que puede correr el objetivo de proyectos.
(Por ejemplo, un Android 2.3.3 AVD puede ejecutar proyectos dirigidos a las versiones anteriores de Android, tales como Android 2.3.1, Android 2.2 y Android 1.6. El objetivo del proyecto no tiene por qué ser una coincidencia exacta con un AVD existentes .)
Si por error selecciona un destino para el que no tienes AVD, Eclipse grita a usted cuando intenta ejecutar el proyecto. (Aunque hollers Eclipse, sino que también ofrece para ayudarle a crear el AVD es necesario, por lo que todo salga bien.)
Haga clic en Siguiente.
Como resultado, el cuadro de diálogo Nueva Aplicación Android reaparece. (Véase la figura - bien, la originalidad en el nombramiento de los cuadros de diálogo no puede ser el fuerte de Eclipse.)
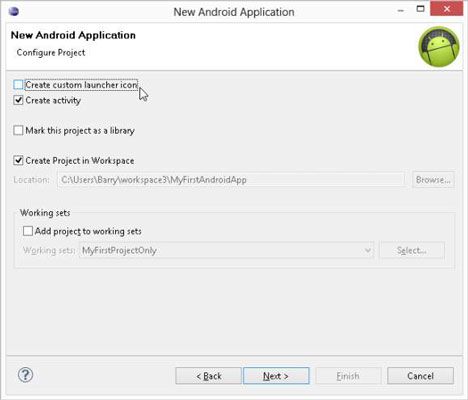
(Opcional) Ajustar la configuración de la última encarnación del cuadro de diálogo Nueva aplicación Android.
Para una aplicación práctica, es una buena idea para anular la selección de la casilla de verificación Icono Launcher Personalizado y dejando intacto el resto de ajustes en este cuadro de diálogo Nueva Aplicación Android Crear. En particular, mantenga la opción Crear Actividad seleccionado.
Haga clic en Siguiente.
Como resultado, aparece el cuadro de diálogo Actividad, como se muestra en la figura Crear.
Vuelva a hacer clic en Siguiente. (En otras palabras, aceptar los valores predeterminados en el cuadro de diálogo Crear Activity).
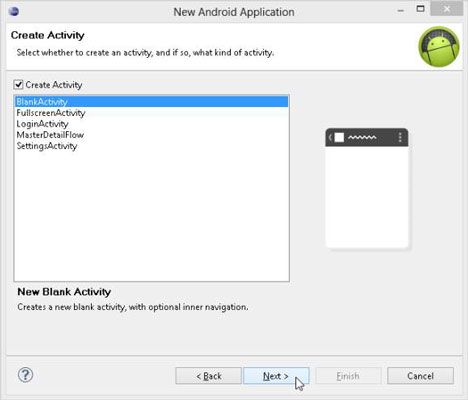
El siguiente cuadro en la secuencia es el cuadro de diálogo Nueva Actividad en blanco, como se muestra en esta figura.
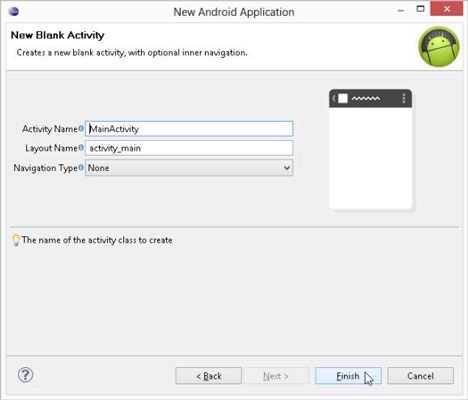
Haga clic en Finalizar. (Es decir, aceptar los valores predeterminados.)
Como resultado, el cuadro de diálogo Actividad Nueva blanco se cierra, y el banco de trabajo Eclipse mueve al primer plano. El árbol de Explorador de paquetes en Eclipse tiene una nueva sucursal. La etiqueta de la rama es el nombre del nuevo proyecto, como se muestra en la figura.
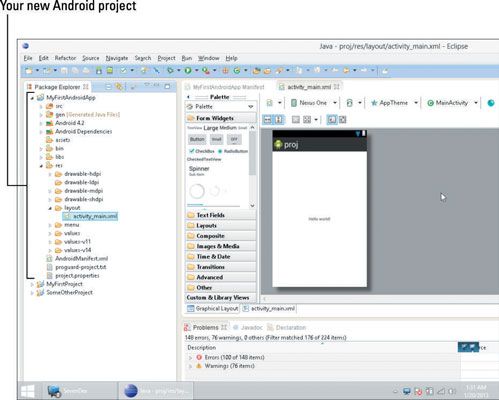
Felicidades - Usted ha creado una aplicación para Android.



