Cómo instalar la caja de herramientas matemáticas simbólica de usar con MATLAB
Una vez que haya obtenido una copia de la Symbolic Math Toolbox para usar con MATLAB, usted debe tener un número de archivos en su disco duro. Estos archivos proporcionan todo lo necesario para instalar el Symbolic Math Toolbox. Tienes dos maneras por las cuales se puede interactuar con los archivos:
Conteúdo
- Seleccione una fuente de instalación (ya sea por internet o disco duro) y haga clic en siguiente.
- Lea el acuerdo de licencia, haga clic en sí y, a continuación, haga clic en siguiente.
- Proporcionar la clave de instalación de archivos y haga clic en siguiente.
- Haga clic en la opción típica y luego haga clic en siguiente.
- Elija una ubicación de destino, si es necesario, y haga clic en siguiente.
- Haga clic en instalar.
- Seleccione la opción activar matlab y luego haga clic en siguiente.
- Elija una opción de activación y haga clic en siguiente.
- Proporcione cualquier entrada requerida y haga clic en siguiente.
- Haga clic en finalizar.
Si fueron capaces de utilizar el agente de descarga, verá un cuadro de diálogo que le indica que la descarga se ha completado. En este punto, puede realizar una de estas dos tareas:
Seleccione la opción de inicio de instalación y haga clic en Finalizar para iniciar el proceso de instalación. El simbólico instalador Math Toolbox se iniciará automáticamente.
Seleccione el Abierto de Localización de la opción archivos descargados y haga clic en Finalizar. Usted ve la ubicación de los archivos abiertos y, debe hacer doble clic en el archivo de instalación para iniciar el proceso de instalación. (El archivo de instalación suele ser el único programa ejecutable en la carpeta.)
Si ha realizado el proceso de descarga manual, es necesario encontrar la ubicación de descarga de los archivos. Usted debe hacer doble clic en el archivo de instalación para iniciar el proceso de instalación. (El archivo de instalación suele ser el único programa ejecutable en la carpeta.)
Usuarios de la plataforma de Windows pueden ver un cuadro de diálogo Control de cuentas de usuario (UAC) al iniciar el instalador. Haga clic en Sí para dar el permiso de instalación para instalar el Symbolic Math Toolbox. De lo contrario, la instalación fallará.
No importa cómo se inicia el instalador, con el tiempo se ve un cuadro de diálogo de instalación de MathWorks. Este cuadro de diálogo determina el origen de los archivos que se utilizan para realizar la instalación. (Elección de la instalación usando la opción de Internet descarga los archivos directamente desde el sitio MathWorks -. También tiene la opción de usar los archivos de origen en el disco duro) Los siguientes pasos ayudan a completar el proceso de instalación.
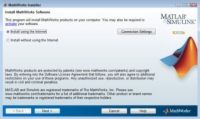
 Agrandar
AgrandarSeleccione una fuente de instalación (ya sea por Internet o disco duro) y haga clic en Siguiente.
Verá el cuadro de diálogo Contrato de licencia.
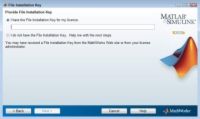
 Agrandar
AgrandarLea el acuerdo de licencia, haga clic en Sí y, a continuación, haga clic en Siguiente.
Verá el cuadro de diálogo Clave de instalación del archivo. Aquí es donde usted suministra la información de licencia. Si usted no tiene la clave, asegúrese de que selecciona la segunda opción y siga los pasos necesarios para obtener la licencia.
Proporcionar la clave de instalación de archivos y haga clic en Siguiente.
El programa de instalación le pide que seleccione un método de instalación. En la mayoría de los casos, se obtiene una instalación mejor, más rápido, más libre de errores al seleccionar la opción Típica. Los pasos siguientes se supone que ha elegido la opción Típica.
Haga clic en la opción Típica y luego haga clic en Siguiente.
El programa de instalación le pedirá que seleccione un destino de la instalación. Este destino difiere según la plataforma. En la mayoría de los casos, la elección del destino de la instalación por defecto es la mejor idea. Sin embargo, si usted tiene una instalación existente y desea conservar esta instalación, precisamente, como lo es, tiene que elegir una ubicación de instalación diferente.
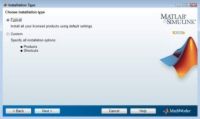
 Agrandar
AgrandarElija una ubicación de destino, si es necesario, y haga clic en Siguiente.
Si ya dispone de una copia de MATLAB instalado y se elige la ubicación de instalación predeterminada, el instalador le preguntará si desea sobrescribir la copia existente. Haga clic en Sí a todo (si necesita actualizar su copia de MATLAB) o No (cuando se tiene la versión más actual) para proceder.
Al hacer clic en Sí a todo, usted está de acuerdo para permitir que el instalador para eliminar su copia antigua de MATLAB e instalar uno nuevo. Tenga en cuenta que lo más probable es perder cualquier opción de configuración especial que ha configurado, junto con las características que usted había instalado anteriormente.
El programa de instalación muestra un cuadro de diálogo de confirmación. Compruebe los detalles con cuidado para asegurarse de que la instalación proporciona todo lo que necesita.
Haga clic en Instalar.
Comienza el proceso de instalación. Usted puede ver el progreso mediante la comprobación de la barra de progreso. La instalación puede tardar varios minutos, dependiendo de las opciones de instalación que elija, la complejidad de la instalación, y la velocidad de su sistema.
Cuando el proceso de instalación se haya completado, aparecerá un cuadro de diálogo Instalación finalizada.
Seleccione la opción Activar MATLAB y luego haga clic en Siguiente.
MATLAB pregunta si desea activar su copia el uso de Internet o de forma manual. El uso de Internet es generalmente la opción más rápida y fácil, a menos que usted ya ha descargado un archivo de licencia (license.lic) Como parte de conseguir la clave de instalación de archivos.
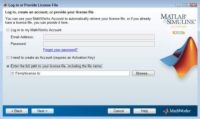
 Agrandar
AgrandarElija una opción de activación y haga clic en Siguiente.
Cuando se elige la opción de Internet, usted debe proporcionar su dirección de correo electrónico y contraseña para iniciar sesión en el sistema con fines de activación. Si usted no tiene una cuenta, también puede optar por crear una cuenta o proporcionar la ubicación de su almacenado localmente license.lic archivo.
Proporcione cualquier entrada requerida y haga clic en Siguiente.
Si la activación se realiza correctamente, aparecerá un cuadro de diálogo de activación completa. (Cuando usted no ve este cuadro de diálogo, vuelva a intentar obtener el apoyo de activación o MathWorks contacto requerido.)
Haga clic en Finalizar.
La instalación se ha completado.




