Cambio de configuración del firewall de Windows con seguridad avanzada Características
Hay muchas propiedades avanzadas de seguridad que se pueden configurar en el Firewall de Windows. Usted no debe cambiar estos ajustes si usted es un neófito relativa seguridad. Para aquellos que tienen un requisito avanzado específico, o son simplemente aventureros, ¡siga leyendo!
Conteúdo
- Abra el panel de control de windows y, a continuación, haga clic en sistema y seguridad.
- Haga clic en firewall de windows.
- En el panel izquierdo, haga clic en configuración avanzada.
- En la parte inferior de esta ventana, haga clic en propiedades de firewall de windows.
- Haga clic en la ficha perfil privado.
- En configuración, haga clic en personalizar.
- Realice los cambios deseados y haga clic en aceptar.
- En registro, haga clic en personalizar.
- Realice los cambios deseados y haga clic en aceptar dos veces para cerrar ambos cuadros de diálogo.
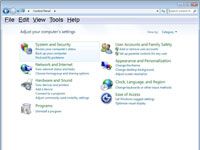  Agrandar Agrandar1 Abra el Panel de control de Windows y, a continuación, haga clic en Sistema y seguridad.Aparecerá la ventana de Sistema y seguridad. | 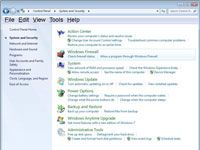  Agrandar Agrandar2 Haga clic en Firewall de Windows.Aparecerá la ventana Firewall de Windows. | 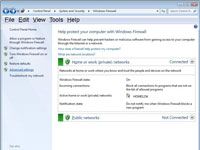  Agrandar Agrandar3 En el panel izquierdo, haga clic en Configuración avanzada.Aparecerá la ventana del Firewall de Windows con seguridad avanzada. En el panel central, en Información general, se puede ver cómo se configura actualmente el servidor de seguridad. |
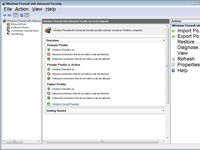  Agrandar Agrandar4 En la parte inferior de esta ventana, haga clic en Propiedades de Firewall de Windows.Aparece el Firewall de Windows con seguridad avanzada cuadro de diálogo, con pestañas separadas para cada uno de los perfiles disponibles para su Firewall de Windows (Dominio, Privado y Público). Las opciones para los tres perfiles son los mismos. |   Agrandar Agrandar5 Haga clic en la ficha Perfil Privado.Bajo Estado, usted puede hacer los cambios en el estado de Firewall, las conexiones entrantes, conexiones salientes, y conexiones de red protegidas. | 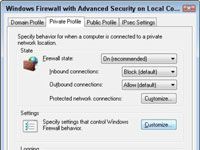  Agrandar Agrandar6 En Configuración, haga clic en Personalizar.En los Personalizar la configuración para el cuadro de diálogo Perfil Privado, puede cambiar si se muestran notificaciones de firewall, y si las respuestas unicast está permitido. También puede combinar las reglas del cortafuegos si la fusión se activa a través de una directiva de grupo. |
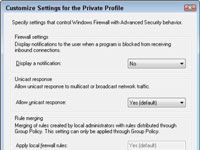  Agrandar Agrandar7 Realice los cambios deseados y haga clic en Aceptar.Volverá al Firewall de Windows con seguridad avanzada cuadro de diálogo. |   Agrandar Agrandar8 En Registro, haga clic en Personalizar.En la configuración de registro Personalizar para el cuadro de diálogo Perfil Privado, puede especificar la ubicación y el nombre para guardar los registros del firewall y limitar el tamaño de los registros. También puede especificar si los registros de Firewall de Windows cayeron paquetes y conexiones exitosas. | 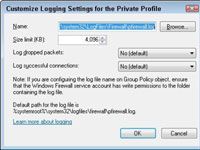  Agrandar Agrandar9 Realice los cambios deseados y haga clic en Aceptar dos veces para cerrar ambos cuadros de diálogo.Windows 7 guarda los cambios en las propiedades de seguridad avanzada de Firewall de Windows. El comportamiento predeterminado de Windows Firewall es rastrear las conexiones de salida y permitir las respuestas entrantes a cualquier conexión establecidos. Sin embargo, este comportamiento supone una conexión de uno-a-uno (una fuente de ir a un destino, o unicast). Cuando un equipo envía una multidifusión (una fuente de ir a muchos destinos) o emisión (una fuente de ir a cada destino en una red) mensaje, la respuesta de unidifusión de los diversos equipos de destino no se le permitirá volver al equipo de origen. Permitir respuestas unicast bajo Firewall de Windows con seguridad avanzada permite temporalmente respuestas unicast desde cualquier destino de responder a un mensaje de multidifusión o de difusión, para un máximo de cuatro segundos. |






