Cómo cambiar las acciones anteriores de Windows Defender
Windows Defender hace que sea fácil cambiar las acciones anteriores que es posible que desee deshacer, como respuesta a una ventana emergente sobre la posible spyware demasiado rápido (por ejemplo, cuando se le pide " ¿Quieres permitir o bloquear el mismo "?). Usted puede estar demasiado ocupado para leer realmente el pop-up, y mucho menos entender las implicaciones de seguridad del programa que está tratando de correr, así que haga clic en Permitir. Más tarde, cuando te das cuenta de que no podría haber sido lo mejor que has hecho, Windows Defender hace que sea fácil volver atrás y ver lo que has hecho, y hacer los cambios necesarios.
Conteúdo
- Haga clic en el botón inicio y escriba defender en el cuadro de texto buscar programas y archivos.
- Haga clic en windows defender en los resultados de búsqueda.
- Haga clic en el botón historial en la parte superior de la ventana.
- Haga clic en el botón ver en la esquina inferior derecha.
- Haga clic en el botón borrar historial en la esquina inferior derecha.
- Haga clic en elementos permitidos y, a continuación, haga clic en el botón ver en la esquina inferior derecha.
- Si usted decide que ya no quiere permitir que un programa (o inadvertidamente hizo clic en la opción de permitir un programa cuando se le pidió), seleccionar el programa y haga clic en el botón eliminar de la lista.
- Haga clic en el botón atrás (flecha izquierda) en la esquina superior izquierda.
- Haga clic en los elementos en cuarentena y, a continuación, haga clic en el botón ver en la esquina inferior derecha.
- Si usted decide que quiere permitir que un programa (o inadvertidamente clic la opción de bloquear un programa cuando se le pidió), seleccionar el programa y haga clic en el botón restaurar.
- Para eliminar permanentemente un programa de su equipo, seleccione el programa y haga clic en el botón quitar. para eliminar permanentemente todos los programas en cuarentena desde el ordenador, haga clic en el botón quitar todo.
El spyware puede ser muy desagradable, y eliminación de spyware real por lo general no es tan fácil como hacer clic en Quitar o deshacer, incluso con Windows Defender. Lo mejor es tomar el tiempo para leer esos molestos pop-ups, entender lo que el programa está tratando de hacer, y evitar lo que el spyware que se instala en su equipo en el primer lugar.
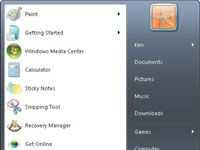
 Agrandar
AgrandarHaga clic en el botón Inicio y escriba Defender en el cuadro de texto Buscar programas y archivos.
Aparecerá una lista de resultados de búsqueda.
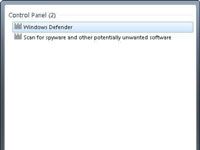
 Agrandar
AgrandarHaga clic en Windows Defender en los resultados de búsqueda.
Windows Defender se inicia y aparece la ventana de Windows Defender.
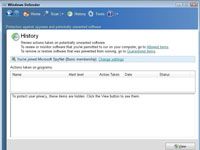
 Agrandar
AgrandarHaga clic en el botón Historial en la parte superior de la ventana.
Aparece la pantalla Historial.
Haga clic en el botón Ver en la esquina inferior derecha.
Esto le permite ver todas las acciones llevadas a cabo en los programas.
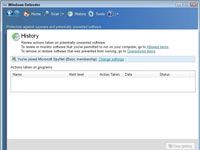
 Agrandar
AgrandarHaga clic en el botón Borrar historial en la esquina inferior derecha.
Esto borra el historial de Windows Defender.
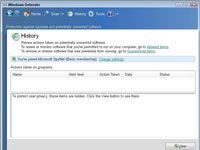
 Agrandar
AgrandarHaga clic en Elementos permitidos y, a continuación, haga clic en el botón Ver en la esquina inferior derecha.
Cualquier programa que ha permitido previamente se mostrarán en la ventana.
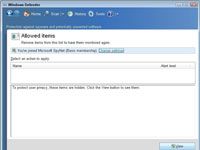
 Agrandar
AgrandarSi usted decide que ya no quiere permitir que un programa (o inadvertidamente hizo clic en la opción de permitir un programa cuando se le pidió), seleccionar el programa y haga clic en el botón Eliminar de la lista.
Al hacer clic en Eliminar de la lista no bloquea automáticamente el programa - que sólo permite que Windows Defender para volver a explorar el programa. Usted tendrá que negar el acceso al programa cuando se le solicite por Windows Defender.
Haga clic en el botón Atrás (flecha izquierda) en la esquina superior izquierda.
Esto le devuelve a la ventana anterior.
Haga clic en los elementos en cuarentena y, a continuación, haga clic en el botón Ver en la esquina inferior derecha.
Cualquier programa que ha bloqueado previamente se mostrarán en la ventana.
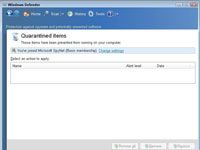
 Agrandar
AgrandarSi usted decide que quiere permitir que un programa (o inadvertidamente clic la opción de bloquear un programa cuando se le pidió), seleccionar el programa y haga clic en el botón Restaurar.
Después de la restauración de un programa previamente bloqueado, usted todavía tendrá que permitir que el programa cuando se le solicite por Windows Defender.
Para eliminar permanentemente un programa de su equipo, seleccione el programa y haga clic en el botón Quitar. Para eliminar permanentemente todos los programas en cuarentena desde el ordenador, haga clic en el botón Quitar todo.
Cierre la ventana de Windows Defender cuando haya terminado.






