Cómo comprobar manualmente si hay actualizaciones de Windows 7
Puede comprobar manualmente para Windows 7 actualizaciones (para arreglar errores de software y fallos de seguridad) en cualquier momento. Aunque la comprobación automática de actualizaciones es la configuración recomendada, si cambia de Windows 7 Update para no buscar actualizaciones, es necesario comprobar periódicamente si hay actualizaciones de forma manual.
Conteúdo
- Abra el panel de control de windows y, a continuación, haga clic en sistema y seguridad.
- Haga clic en windows update.
- En el panel izquierdo, haga clic en buscar actualizaciones.
- Haga clic en el enlace para obtener las actualizaciones que desea instalar.
- Seleccione las actualizaciones que desea instalar y haga clic en aceptar.
- Haga clic en instalar actualizaciones.
- Puede detener la instalación en cualquier momento haciendo clic en instalación de la parada.
- Si se requiere un reinicio, haga clic en reiniciar ahora.
- Haga clic en ver historial de actualizaciones para ver un registro de todos los cambios que se han aplicado a su computadora.
- Haga clic en el botón cerrar.
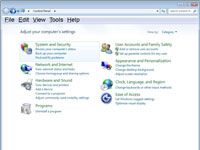  Agrandar Agrandar1 Abra el Panel de control de Windows y, a continuación, haga clic en Sistema y seguridad.Aparecerá la ventana de Sistema y seguridad. | 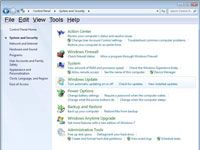  Agrandar Agrandar2 Haga clic en Windows Update.Aparecerá la ventana de Windows Update. | 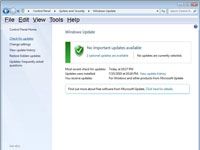  Agrandar Agrandar3 En el panel izquierdo, haga clic en Buscar actualizaciones.Windows se conecta a Internet para buscar actualizaciones. Después de comprobar si hay actualizaciones, Windows Update informa las actualizaciones importantes u opcionales que se encontraron. |
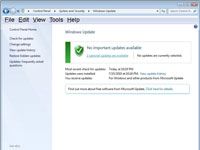  Agrandar Agrandar4 Haga clic en el enlace para obtener las actualizaciones que desea instalar.Las actualizaciones seleccionar instalar aparece la ventana. Usted ve dos actualizaciones opcionales en este ejemplo. | 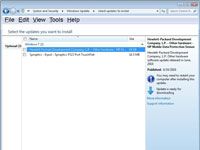  Agrandar Agrandar5 Seleccione las actualizaciones que desea instalar y haga clic en Aceptar.Aparecerá la ventana de Windows Update. | 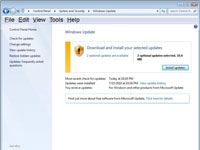  Agrandar Agrandar6 Haga clic en Instalar actualizaciones.Descargas de Windows e instala las actualizaciones seleccionadas. |
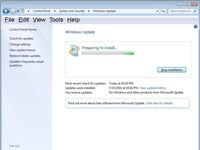  Agrandar Agrandar7 Puede detener la instalación en cualquier momento haciendo clic en Instalación de la parada.Después de que las actualizaciones se descargan e instalan, Windows le pedirá que si se necesita un reinicio. | 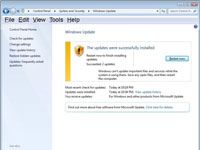  Agrandar Agrandar8 Si se requiere un reinicio, haga clic en Reiniciar ahora.Su sistema se reinicia y Windows 7 se completa la instalación de las actualizaciones. | 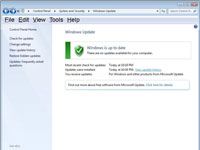  Agrandar Agrandar9 Haga clic en Ver historial de actualizaciones para ver un registro de todos los cambios que se han aplicado a su computadora.Si tuviera que reiniciar el equipo en el paso anterior, siga los pasos 1-3 para volver a esta pantalla. Aparecerá la ventana Ver historial de actualizaciones, con un archivo de registro que muestra el nombre de las actualizaciones instaladas, el estado, la importancia y la fecha de instalación. |
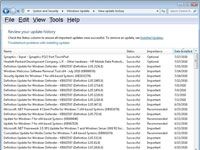  Agrandar Agrandar10 Haga clic en el botón Cerrar.La ventana Ver historial de actualizaciones se cierra. |






