Cómo compartir un disco duro entero en una red principal de Windows 7
Usted puede compartir fácilmente un disco duro entero en una red doméstica de Windows 7 si no es necesario para controlar quién tiene acceso a los archivos y carpetas en su computadora. Compartiendo todo el disco significa que nadie te da acceso a los se puede acceder a cualquier cosa en la red doméstica de Windows 7. Para compartir todo el disco, siga estos pasos:
Conteúdo
- Abra el explorador de windows y busque el disco duro que desea compartir.
- Derecha, haga clic en el disco seleccionado, seleccione compartir y elija compartido avanzado.
- En la ficha compartir, bajo compartido avanzado, haga clic en el botón uso compartido avanzado.
- Seleccione compartir esta carpeta y, a continuación, dar la cuota de un nombre. también puede limitar el número de usuarios simultáneos que pueden conectarse al disco. haga clic en el botón permisos.
- Puede cambiar los permisos predeterminados para el grupo todos seleccionando los permisos deseados (control total, cambio, lee) bajo la columna permitir o denegar.
- Para añadir otros usuarios o grupos, haga clic en el botón agregar.
- En escriba los nombres de objeto que desea seleccionar, escriba el nombre de la cuenta de la persona que desea agregar y haga clic en comprobar nombres.
- Haga clic en aceptar.
- Seleccione el nombre de la cuenta del usuario agregado y, a continuación, modifique los permisos si lo deseas. (vea el paso 5.) haga clic en aceptar.
  Agrandar Agrandar1 Abra el Explorador de Windows y busque el disco duro que desea compartir.Visualizar el disco duro en el panel izquierdo del Explorador de Windows. | 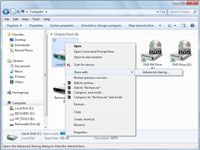  Agrandar Agrandar2 derecha, haga clic en el disco seleccionado, seleccione Compartir y elija compartido avanzado.Aparecerá el cuadro de diálogo Propiedades del disco local. | 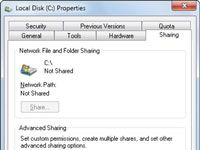  Agrandar Agrandar3 En la ficha Compartir, bajo compartido avanzado, haga clic en el botón Uso compartido avanzado.Aparecerá el cuadro de diálogo Uso compartido avanzado. |
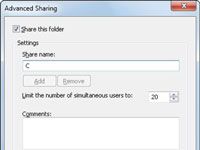  Agrandar Agrandar4 Seleccione Compartir esta carpeta y, a continuación, dar la cuota de un nombre. También puede limitar el número de usuarios simultáneos que pueden conectarse al disco. Haga clic en el botón Permisos.Por defecto, el nombre de recurso compartido es la letra de unidad que está compartiendo. Recuerde que en realidad estás compartiendo todo el disco, no sólo una carpeta. El número máximo de usuarios simultáneos es 20. | 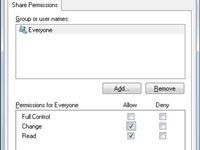  Agrandar Agrandar5 Puede cambiar los permisos predeterminados para el grupo Todos seleccionando los permisos deseados (Control total, Cambio, Lee) bajo la columna Permitir o Denegar.Ventanas seleccionará automáticamente las casillas de verificación apropiadas para asegurarse de que no asigna permisos en conflicto para un usuario o grupo. (Por ejemplo, no se puede permitir que un usuario tiene permiso Cambiar pero niegan ese usuario permiso de lectura.) | 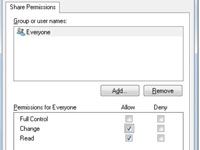  Agrandar Agrandar6 Para añadir otros usuarios o grupos, haga clic en el botón Agregar.Aparece la Seleccionar usuarios o cuadro de diálogo Grupo. |
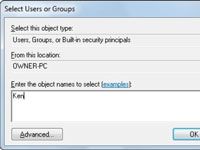  Agrandar Agrandar7 En Escriba los nombres de objeto que desea seleccionar, escriba el nombre de la cuenta de la persona que desea agregar y haga clic en Comprobar nombres.Si se encuentra el nombre de la cuenta de Windows subraya su entrada y también añade el nombre del equipo al comienzo del nombre de la cuenta. | 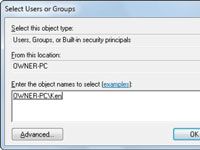  Agrandar Agrandar8 Haga clic en Aceptar.Volverá al cuadro de diálogo Permisos. | 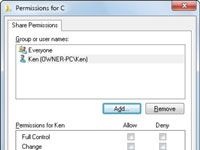  Agrandar Agrandar9 Seleccione el nombre de la cuenta del usuario agregado y, a continuación, modifique los permisos si lo deseas. (Vea el Paso 5.) Haga clic en Aceptar.Windows 7 asigna los permisos especificados en el disco duro seleccionado. |






