Cómo crear un tema en windows vista
Es fácil crear un tema en Windows Vista - fondo de pantalla (fondo de escritorio), colores, iconos, protector de pantalla, punteros de ratón, incluso a sus propios sonidos personalizados. Eso está muy bien, especialmente si usted tiene una buena razón para crear un tema - como, oh, una nueva adición a la familia.
Microsoft creó el concepto de un escritorio de Windows " tema " por lo que podría hacer más dinero. Eso probablemente no te sorprende. A partir de los tiempos de Windows 98, Windows Plus! Packs (que pueden reconocerlos desde el Da Vinci, los temas de la naturaleza, o espacio) hicieron unas cuantas monedas de cobre para las arcas. Afortunadamente, usted puede subvertir el método de Microsoft para sus propios fines.
Vista almacena las configuraciones del tema en los archivos con la extensión .tema. Microsoft no habla mucho, pero un archivo de tema contiene entradas del registro. Afortunadamente, usted no necesita cambiar directamente las entradas del registro.
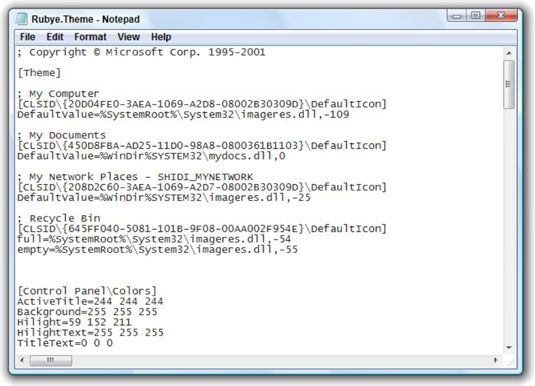
Por motivos de seguridad, guardar la configuración tema actual, en caso de que desee utilizar de nuevo. derecha, haga clic en cualquier parte vacía del escritorio y seleccione Personalizar.
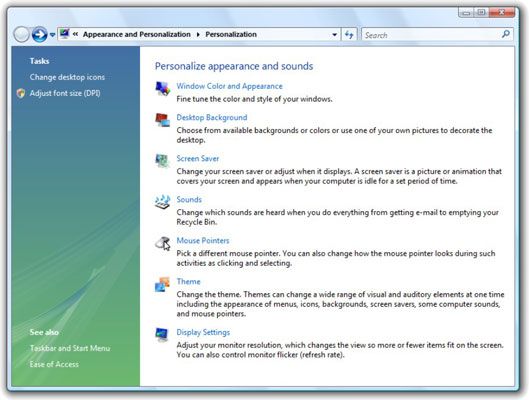
Verá el cuadro de diálogo Personalización.
En el cuadro de diálogo Personalización, haga clic en el icono de Tema.
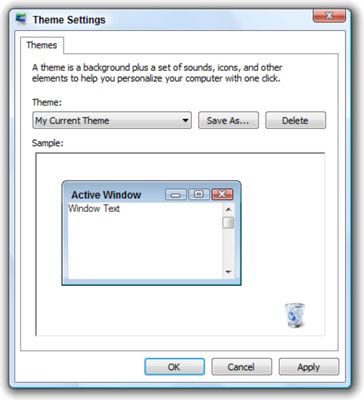
Verá el cuadro de diálogo Ajustes de tema. Si no ha realizado ningún cambio en absoluto a su escritorio, el cuadro desplegable Tema puede decir Windows Vista o Satisfecho OEM Cliente, o puede tener alguna otra opción que el fabricante del equipo establecido.
Haga clic en el botón Guardar como.
Usted ve un jardín-variedad Vista Guardar como cuadro de diálogo.
Escriba un nombre para el tema actual y haga clic en Guardar.
Considere la posibilidad de darle un nombre con la fecha actual, o alguna otra cosa que es distintivo, en caso de que completamente estropear su nuevo tema y quiero volver.
Haga clic en Aceptar para salir del cuadro de diálogo Ajustes de tema.
Si desea utilizar su propia imagen de fondo de pantalla del tema (er, fondo de escritorio), tome un momento y asegúrese de que la imagen se encuentra en la carpeta Imágenes.
Aunque el paso 6 no es absolutamente necesario, que le ahorrará un montón de tiempo si alguna vez desea mover el tema a un equipo diferente.
De vuelta en el cuadro de diálogo Personalización (ver paso 1), haga clic en el enlace de fondo de escritorio.
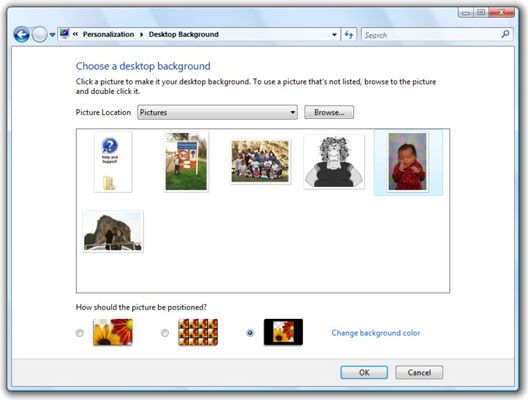
Verá el cuadro de diálogo Elegir fondo de escritorio.
Elija el fondo de pantalla que desea utilizar para su tema, elija cómo quiere que se coloca, y cambiar el color de fondo haciendo clic en el enlace, si lo desea. Cuando haya terminado, haga clic en Aceptar.
Usted puede elegir cualquiera de las imágenes proporcionadas por Vista estándar, pero (como se indica en el Paso 6) si usted escoge su propia imagen, asegúrese de que está en la carpeta Imágenes antes de seleccionarlas.
De vuelta en el cuadro de diálogo Personalización, haga clic en los enlaces para cambiar su protector de pantalla, sonidos, o Punteros del mouse. También puede hacer clic las tareas de la izquierda para cambiar iconos del escritorio (es decir, el aspecto de los iconos del escritorio estándar como la Papelera de reciclaje) o ajuste de tamaño de fuente.
Aunque puede hacer clic en los enlaces para cambiar el color de la ventana y la apariencia o la configuración de pantalla, la mayor parte de los cambios que realice en esas categorías no se reflejan en el tema.
Cuando estés satisfecho con todos los cambios que ha hecho volver al cuadro de diálogo Personalización.
Haga clic en el icono de Tema.
Verá el cuadro de Ajustes de tema, y la lista desplegable Tema dice tema modificado.
Haga clic en el botón Guardar como.
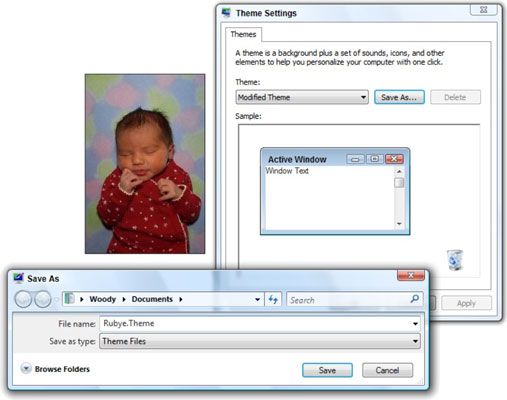
Vista muestra el cuadro de diálogo.
Escriba un nombre para el tema actual y haga clic en Guardar.
En este caso, se trataba Rubye.Theme.
Haga clic en Aceptar para salir del cuadro de diálogo Ajustes de tema, y luego " X " fuera de la caja de diálogo Personalización.
Cada vez que desee traer este tema, sólo tiene que ir el cuadro de diálogo Personalización, haga clic en el icono de Tema, y elija Rubye en la lista desplegable Tema.
Ahora ha creado un tema para utilizar en su ordenador o incluso para distribuir a sus amigos y familiares.






