Cómo ajustar ventanas 10 facilidad de configuración de uso
Casi todo el mundo se encuentra en Windows 10 que es particularmente difícil, pero algunas personas se enfrentan a desafíos físicos especiales, también. Para ayudarles, Facilidad del Panel de control del área de Access ofrece una variedad de cambios de bienvenida.

Si su vista no es lo que solía ser, es posible apreciar las formas de aumentar el tamaño del texto en la pantalla del ordenador.
Siga estos pasos para modificar la configuración en Windows:
Cargar la aplicación de configuración de Windows.
Usted puede recuperar la configuración de aplicación cualquiera de varias maneras:
Ratón: Haga clic en el botón Inicio y luego haga clic en Configuración en el menú Inicio.
Teclado: Desde el escritorio, pulse la tecla de Windows + I, desplácese hasta la configuración de las palabras, y luego presione Intro.
Pantalla tactil: Deslice el dedo hacia adentro desde el borde derecho de la pantalla hacia dentro y pulse el icono de todos los ajustes.
Cuando aparezca la aplicación de configuración, seleccione el icono de la Facilidad de acceso.
El Centro de accesibilidad aparece, como se muestra.
El Centro de accesibilidad contiene una amplia variedad de formas de ayudar a los usuarios con limitaciones físicas.
Cambie la configuración de acuerdo a sus necesidades.
La facilidad de acceso ventana de ofrece varias categorías para que su equipo sea más fácil de controlar. Para activar una función de encendido o apagado, haga clic en el botón de activación en estas categorías:
Narrador: El narrador horrible incorporada en Windows lee el texto en pantalla para personas que no pueden ver con claridad. También le dice lo que el botón se ha pulsado. Esté preparado para escuchar una gran cantidad de información que se toca una tableta o mueva el ratón.
Lupa: Diseñado para los discapacitados visuales, esta opción magnifica ubicación exacta del puntero del ratón.
Alto contraste: Esta configuración elimina la mayoría de los colores de la pantalla, pero ayuda a las personas con problemas de visión ver la pantalla y el cursor con mayor claridad.
Subtítulos: Diseñado para ayudar a personas con problemas auditivos, esta opción le ayuda a colocar subtítulos en las películas que apoyan la tecnología de subtítulos.
Teclado: Este ajuste coloca un teclado se puede hacer clic en la escala inferior de la pantalla, lo que le permite escribir por señalar y hacer clic. También manipula el teclado de otras maneras, por lo que es más fácil para las personas con capacidad limitada a escribir.
Ratón: Entra aquí para agrandar el puntero del ratón y hacer que sea más fácil de ver.
Otras opciones: Esto ofrece una variedad de opciones para la visión con discapacidad, a partir de la ampliación de la anchura del cursor para si Windows debe mostrar animaciones al abrir y cerrar ventanas.
Elija cualquiera de estas opciones para activar la función de inmediato. Si empeora las cosas, elija de nuevo para desactivarla.
Si todavía no estás feliz, continúe con el paso 5.
Visita Facilidad del Panel de control del Centro de Acceso.
Windows 10 sigue ofreciendo Facilidad del Panel de control de escritorio Centro de accesibilidad, que ha sido un elemento básico de Windows durante muchos años.
Para llegar a ella, a la derecha; haga clic en el botón Inicio, seleccione Panel de control y haga clic en el icono de la Facilidad de acceso Centro.
Algunos centros que ayudan a las personas con discapacidades físicas pueden ofrecer software o asistencia para ayudar a realizar estos cambios.
Sobre el autor
 ¿Cómo acceder a las ventanas 8.1 pantalla de configuración de la PC
¿Cómo acceder a las ventanas 8.1 pantalla de configuración de la PC Acceso a la configuración de su PC es muy fácil en Windows 8.1. En Windows 8.1, usted puede finalmente cambiar la configuración sin necesidad de utilizar el panel de control y la sensación de que te has ido atrás en el tiempo. Ya no eres objeto…
 Cómo añadir su imagen para las ventanas de la pantalla 8.1 cerradura
Cómo añadir su imagen para las ventanas de la pantalla 8.1 cerradura Cambio de la imagen de la pantalla de bloqueo de Windows 8.1 es fácil. Personalización de la imagen es un truco favorito en demos de Windows, por lo que sé que tiene que ser fácil, ¿verdad? Así es cómo:En la pantalla de Inicio, deslízate por…
 Cómo ajustar la apariencia y configuración de personalización en Windows 10
Cómo ajustar la apariencia y configuración de personalización en Windows 10 Una de las categorías más populares de la configuración del panel de control de Windows 10, Apariencia y personalización le permite cambiar la apariencia, sensación y el comportamiento de Windows 10 en una amplia variedad de formas.Dentro de la…
 Cómo hacer que Windows 10 más fácil de usar
Cómo hacer que Windows 10 más fácil de usar La Facilidad de pantallas de acceso en Windows 10 ofrece muchas maneras de hacer que su computadora, ratón y monitor más fácil de usar. En la pantalla Configuración, seleccione de accesibilidad.Configuraciones Narrador (consulte la figura…
 Cómo cambiar el comportamiento del ratón en windows vista
Cómo cambiar el comportamiento del ratón en windows vista Si usted sabe cómo cambiar el comportamiento de su ratón en Windows Vista, puede asegurarse de que el ratón está configurado para trabajar específicamente con sus necesidades. La configuración del ratón son grandes para personalizar el equipo…
 Cómo mejorar el aspecto de Windows Vista para monitores de alta resolución
Cómo mejorar el aspecto de Windows Vista para monitores de alta resolución Si usted tiene un monitor de muy alta resolución, te habrás dado cuenta algunas limitaciones en la forma Vista aparece en su monitor. La buena noticia es que hay maneras de mejorar el aspecto de Windows Vista de forma que se obtienen mejores…
 Modificar windows vista para minusválidos
Modificar windows vista para minusválidos Puede modificar Windows Vista para dar cabida a una persona con una discapacidad. Para modificar Vista, utilice la Facilidad de área de acceso en el panel de control. Siga estos pasos para modificar la configuración de Vista: Agrandar1Seleccione…
 Para las personas mayores: cómo cambiar la configuración del ratón del ordenador
Para las personas mayores: cómo cambiar la configuración del ratón del ordenador Si usted tiene artritis o túnel carpiano, usando su ratón de la computadora puede causar dolor. Afortunadamente, usted puede cambiar la configuración para que su ratón del ordenador se comporte como quieres. Para evitar tener que hacer clic en…
 Para las personas mayores: cómo modificar cómo funciona el teclado del ordenador
Para las personas mayores: cómo modificar cómo funciona el teclado del ordenador Si sus manos son rígidos con la edad o si tiene problemas de túnel carpiano, es posible que desee considerar la modificación de cómo funciona el teclado del ordenador. Puede activar características que le permiten controlar el puntero del…
 Para las personas mayores: cómo optimizar su pantalla para la visibilidad
Para las personas mayores: cómo optimizar su pantalla para la visibilidad Si usted tiene problemas visuales, puede personalizar Windows para satisfacer sus necesidades. Puede configurar Windows para utilizar alto contraste de la pantalla para facilitar las cosas para ver, leer las descripciones a usted en lugar de hacer…
 Para las personas mayores: cómo utilizar el equipo es característica de teclado en pantalla
Para las personas mayores: cómo utilizar el equipo es característica de teclado en pantalla Al hacer clic en las teclas con el puntero del ratón puede ser más fácil para algunas personas que el uso de un teclado normal. Si usted pertenece a ese grupo, entonces usted querrá usar la función de teclado en la pantalla de su ordenador.Para…
 Para las personas mayores: mostrar el teclado en pantalla de un ordenador portátil
Para las personas mayores: mostrar el teclado en pantalla de un ordenador portátil Algunas personas tienen problemas acuciantes de las teclas en un teclado normal. Si tiene un ordenador portátil con pantalla táctil, hay a menudo una característica teclado en pantalla práctico que aparece al puntear en un área de entrada de…
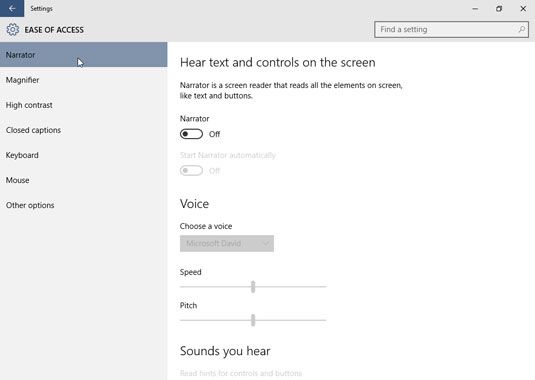 El Centro de accesibilidad contiene una amplia variedad de formas de ayudar a los usuarios con limitaciones físicas.
El Centro de accesibilidad contiene una amplia variedad de formas de ayudar a los usuarios con limitaciones físicas.



