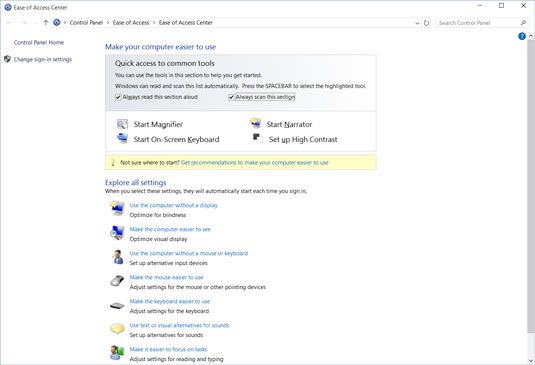Cómo hacer que Windows 10 más fácil de usar
La Facilidad de pantallas de acceso en Windows 10 ofrece muchas maneras de hacer que su computadora, ratón y monitor más fácil de usar. En la pantalla Configuración, seleccione de accesibilidad.
Configuraciones Narrador (consulte la figura siguiente) para tener el contenido en la pantalla de lectura en voz alta.
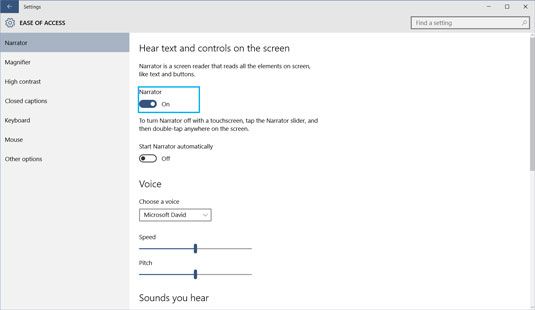
Estos ajustes son para personas que tienen dificultades para la lectura. Después de encender el interruptor de Narrador, a elegir de voz, la velocidad, y la configuración de paso para determinar cómo suena la voz del narrador similares.
Configuraciones lupa para ampliar lo que está en su pantalla.
Estos ajustes son para personas que tienen dificultad para ver. Cuando la lupa está activada, la barra de herramientas de la lupa aparece en la pantalla. (Haga clic o toque en el icono de la lupa para ver esta barra de herramientas, si es necesario.)
Haga clic o toque en el signo más en la barra de herramientas de lupa para ampliar una parte de la pantalla para facilitar la visualización, como se muestra aquí. Haga clic o toque en el signo menos para ver la pantalla a tamaño normal.
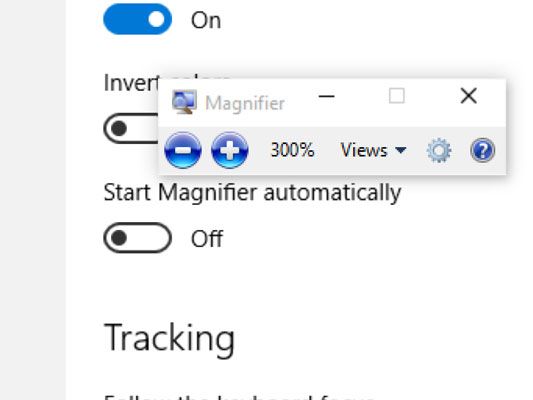
Sin encender el interruptor de Lupa en, puede ampliar la pantalla. Pulse la tecla de Windows + tecla más para hacer un zoom utilizando la lupa. Pulse la tecla de Windows + tecla menos para disminuir el zoom utilizando la lupa.
Elija la configuración de alto contraste para alterar la pantalla de una manera que podría hacer ver texto más fácil.
Estos ajustes son también para las personas que tienen dificultad para ver. Después de elegir un tema, se puede elegir un color para el texto, hipervínculos, texto discapacitados, texto seleccionado, el texto del botón, y los fondos. Haga clic en Aplicar después de realizar sus elecciones. Elija Ninguno y haga clic en Aplicar si desea volver a los ajustes de contraste predeterminado de Windows 10.
Elija la configuración de subtítulos para controlar cómo subtítulos aparecen en presenations de audio y vídeo.
Seleccione Ajustes de fuente para describir lo que desea que el texto de los subtítulos para que parezca. Elija los valores de fondo y de ventana para describir lo que la caja donde los subtítulos aparecen parece. El cuadro Vista previa muestra el significado de sus opciones en términos reales.
Elija la configuración del teclado para escribir sin necesidad de utilizar un teclado físico.
Este teclado en pantalla utiliza la disposición de un teclado convencional. Sin embargo, la mayoría de la gente encuentra que el Windows 10 teclado virtual estándar es más flexible.
Elija Configuración del mouse para cambiar el tamaño y el color del puntero del ratón.
Como se muestra aquí, Windows 10 ofrece punteros de ratón de diferentes tamaños y colores. Elija la combinación que hace cosquillas a su fantasía.
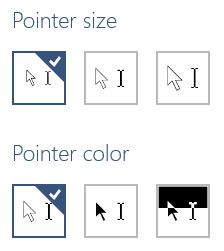
Los otros ajustes opciones de control de varios y diversos artículos:
Juega Animaciones en Windows controla si las aplicaciones de Windows de inicio y cierre con una secuencia de animación. Si usted prefiere no ver secuencias de animación cuando se inicia o se cierra una aplicación, gire este interruptor en la posición de apagado.
Antecedentes Escaparates controla si las imágenes pueden aparecer en la pantalla de inicio. Si este interruptor está apagado, las imágenes no aparecen en la pantalla, y no se puede elegir una imagen en el panel Personalizar.
Mostrar notificaciones para controla el tiempo que ciertos mensajes emergentes aparecen antes de desaparecer. Estas notificaciones a veces se llaman información sobre herramientas o tostadas (debido a la manera pop-up). De forma predeterminada, las notificaciones desaparecen después de cinco segundos, lo que por lo general no es tiempo suficiente para leer un largo notificación. Tenga en cuenta que las notificaciones desaparecen cuando se mueve el ratón o seleccionar otra opción.
Cursor Espesor controla el ancho de la línea intermitente vertical que aparece cuando se puede escribir texto. La caja de la izquierda en este epígrafe muestra el cursor (sin parpadear). Para tratar un grosor diferente, arrastre el cuadro de selección a la derecha. (Usted puede tratar de un espesor cursor de 2 o 3 píxeles.)
los Notificaciones visuales para Sonido opciones hacen partes de la pantalla "flash" cuando se activan. Estas opciones son para personas con problemas de audición.
Más Facilidad de configuración de acceso están disponibles a través del escritorio. Los ajustes son más fáciles de acceder pulsando la tecla de Windows + U (por usabilidad). En el Centro de accesibilidad, como se muestra aquí, usted puede elegir muchos entornos de acceso.