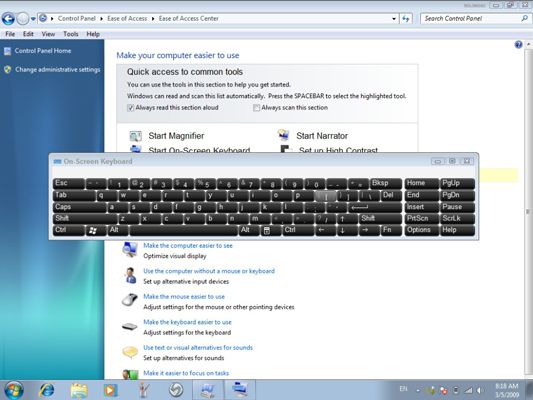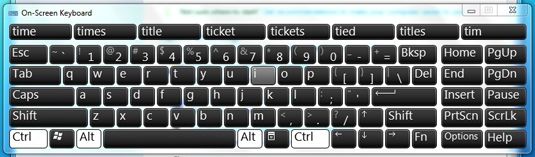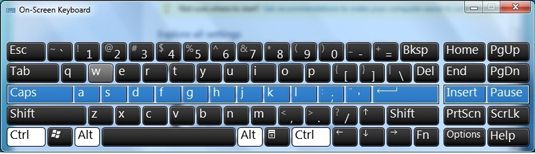Cómo utilizar el teclado en pantalla en Windows 7
Windows 7 incluye una importante revisión de la función de teclado en pantalla. Ahora, cuando se utiliza el teclado en pantalla de Windows 7, puede ajustar la configuración mediante la adición de herramientas como Predicción y Escanear A través de claves, los cuales pueden aumentar su velocidad a pasos agigantados.
El teclado en pantalla funciona como un sustituto de un teclado mecánico, la mejora de las opciones de entrada para los usuarios que son desafiados por las condiciones físicas, tales como el síndrome del túnel carpiano o la artritis. Uso del teclado en pantalla, puede escribir con el mouse u otro dispositivo señalador, como una palanca de mando, la pluma o la boca se pegue.
Elija Start-Control Panel-Facilidad de acceso-Centro de accesibilidad.
El Centro de accesibilidad aparece y voz etérea de Windows 7 entra en acción, explicando cómo cambiar sus programas.
El Centro de accesibilidad contiene una amplia variedad de formas de ayudar a los usuarios con limitaciones físicas.
Si prefiere no oír el Narrador, haga clic en el Siempre lea esta sección casilla en voz alta para anular la selección de la función.
Haga clic en el botón del teclado de inicio en pantalla.
Aparece un teclado, flotando en medio de su pantalla.
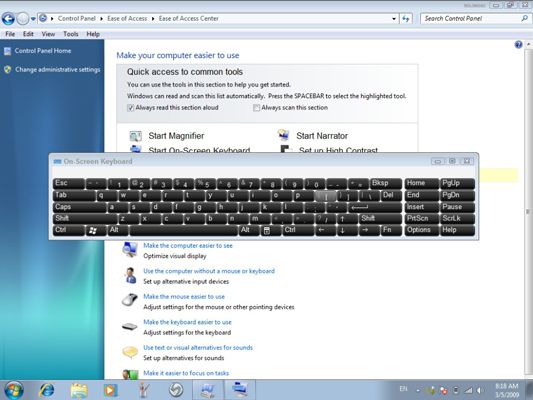
Si usted está teniendo dificultades con el tamaño de las teclas, puede utilizar el ratón para arrastrar el teclado más grande o más pequeño para cambiar el tamaño de las teclas.
Probar la entrada de teclado en pantalla en cualquier aplicación donde se puede introducir texto.
WordPad abierto o una aplicación y darle una oportunidad similar. Usted puede notar que el proceso es un poco lento, pero si usted tiene impedimentos físicos que facilitan el uso de un teclado tradicional difícil o imposible, el teclado en pantalla es una gran ayuda. Y la buena noticia es que usted puede ahora modificar varias de las opciones del teclado para acelerar las cosas.
Para utilizar combinaciones de teclas (como Ctrl + Z), haga clic en la primera clave (en este caso, Ctrl) y luego haga clic en el segundo botón (Z). Usted no tiene que mantener pulsada la primera tecla como lo hace con un teclado normal.
Haga clic en el botón Opciones en la parte inferior derecha del teclado en pantalla.
Puede utilizar las opciones de teclado en pantalla para personalizar la forma en que funciona en su equipo.
Sonido: Gire clic sonido encendido o apagado.
Haga clic en las teclas o se ciernen sobre las teclas: Suspendido en el aire es especialmente útil para los que tienen el control dedo limitado.
Predicción de la prueba: Esta nueva característica práctica trata de predecir lo que las palabras que estás escribiendo y luego le proporciona botones que le muestra sus predicciones. Puede hacer clic en uno de estos botones para completar la palabra en lugar de escribir las letras restantes de forma individual.
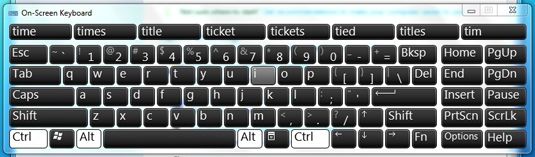
Cuanto más se utiliza esta característica, más se llega a conocer y las palabras que normalmente utiliza. Sus palabras de uso más frecuente se trasladarán a la parte superior de la lista, la aceleración de su tipificación aún más.
Escanear a través Keys: Esta es otra nueva característica que le permite seleccionar una fila completa de teclas en lugar de teclas individuales. Suena extraño, pero cuando se combinan Scan través Teclas con Predicción, usted se sorprenderá de lo rápido que se puede predecir las palabras que usted puede ser que desee utilizar.
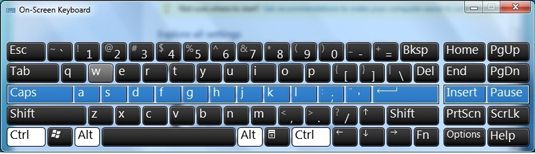
Haga clic en el botón Cerrar en el teclado en pantalla cuando haya terminado de usarlo.
Sobre el autor
 Cómo dar comandos con teclas de función mac
Cómo dar comandos con teclas de función mac Un teclado Mac tiene teclas de función, al igual que un teclado de Windows, pero las claves probable emitir diferentes comandos en Mac OS X que en Windows. En un Mac, los comandos asignados a las teclas de función varían según el tamaño y el…
 Cómo utilizar el teclado en pantalla en OS X Yosemite
Cómo utilizar el teclado en pantalla en OS X Yosemite Muchos usuarios de la energía OS X pasan por alto un método alternativo de entrada: el teclado virtual, que puede hacer clic con el ratón o trackpad para escribir texto en un documento, en un campo de Preferencias del Sistema, o en cualquier otra…
 Preferencias de teclado del MacBook
Preferencias de teclado del MacBook En el MacBook, el panel de preferencias del teclado de la sección Hardware de la ventana de Preferencias del sistema tiene dos fichas: Teclado y teclado Accesos directos. Estas dos pestañas le permiten ajustar la velocidad a la que un golpe de…
 Cómo utilizar la función de lupa para los discapacitados visuales en Windows 7
Cómo utilizar la función de lupa para los discapacitados visuales en Windows 7 Una de las grandes mejoras en la facilidad de las características de acceso en Windows 7 es la lupa. Función Lupa de Windows 7, utilizado principalmente por los discapacitados visuales, ofrece un control mucho mayor que las versiones anteriores de…
 Cómo ajustar las ventanas 8 ajustes del teclado de la tableta
Cómo ajustar las ventanas 8 ajustes del teclado de la tableta Windows 8 ofrece numerosos ajustes para modificar el comportamiento del teclado de la tableta. La mayoría de las opciones vienen activadas por defecto, así que si algo sobre el teclado que los insectos, a menudo se puede solucionar el problema…
 Cómo modificar las ventanas 8 para minusválidos
Cómo modificar las ventanas 8 para minusválidos Casi todo el mundo se encuentra en Windows 8 para ser particularmente difícil, pero algunas personas se enfrentan a desafíos físicos especiales, también. Para ayudarles, Facilidad del Panel de control del área de Access ofrece una variedad de…
 Cómo ajustar ventanas 10 facilidad de configuración de uso
Cómo ajustar ventanas 10 facilidad de configuración de uso Casi todo el mundo se encuentra en Windows 10 que es particularmente difícil, pero algunas personas se enfrentan a desafíos físicos especiales, también. Para ayudarles, Facilidad del Panel de control del área de Access ofrece una variedad de…
 Cómo modificar cómo funciona el teclado en Windows Vista
Cómo modificar cómo funciona el teclado en Windows Vista Windows Vista le permite modificar el funcionamiento de su teclado. Se podría pensar "un teclado es un teclado", pero puede ser más si usted sabe cómo configurarlo. Usted puede controlar las cosas como la velocidad de respuesta de las teclas,…
 Algunas teclas del teclado de la PC de utilidad
Algunas teclas del teclado de la PC de utilidad Su teclado de la computadora es un patio virtual de botones - algunas claves famosos, algunas llaves familiares, y algunas claves misteriosas. Aquí está una lista de algunas de las teclas del teclado más importantes (más allá de las teclas de…
 Para las personas mayores: cómo cambiar la configuración del ratón del ordenador
Para las personas mayores: cómo cambiar la configuración del ratón del ordenador Si usted tiene artritis o túnel carpiano, usando su ratón de la computadora puede causar dolor. Afortunadamente, usted puede cambiar la configuración para que su ratón del ordenador se comporte como quieres. Para evitar tener que hacer clic en…
 Para las personas mayores: cómo modificar cómo funciona el teclado del ordenador
Para las personas mayores: cómo modificar cómo funciona el teclado del ordenador Si sus manos son rígidos con la edad o si tiene problemas de túnel carpiano, es posible que desee considerar la modificación de cómo funciona el teclado del ordenador. Puede activar características que le permiten controlar el puntero del…
 Para las personas mayores: cómo utilizar el equipo es característica de teclado en pantalla
Para las personas mayores: cómo utilizar el equipo es característica de teclado en pantalla Al hacer clic en las teclas con el puntero del ratón puede ser más fácil para algunas personas que el uso de un teclado normal. Si usted pertenece a ese grupo, entonces usted querrá usar la función de teclado en la pantalla de su ordenador.Para…
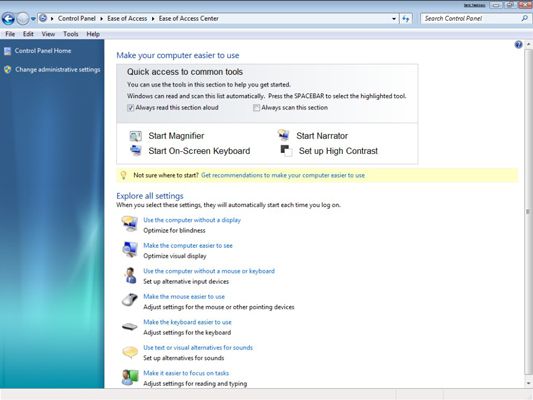 El Centro de accesibilidad contiene una amplia variedad de formas de ayudar a los usuarios con limitaciones físicas.
El Centro de accesibilidad contiene una amplia variedad de formas de ayudar a los usuarios con limitaciones físicas.