Cómo navegar por internet con el borde microsoft
Construido para una rápida navegación de sitios web modernos, Microsoft Edge, que viene instalado con Windows 10, se carga rápidamente y las páginas web se muestra tan pronto como su conexión permite. Parte de su velocidad y la mirada limpia proviene de sus limitaciones, sin embargo. El navegador esconde sus menús con el fin de mostrar el contenido de cada sitio web. Eso hace que la navegación difícil.

Para abrir Microsoft Edge, haga clic en su icono (en la imagen) en la barra de tareas en la parte inferior de la pantalla. Se abre el navegador, como se muestra en la siguiente imagen, llenando la pantalla, ya sea con su último visto un sitio o en una pantalla de inicio que muestra las primeras noticias, el tiempo, y enlaces a sitios populares.
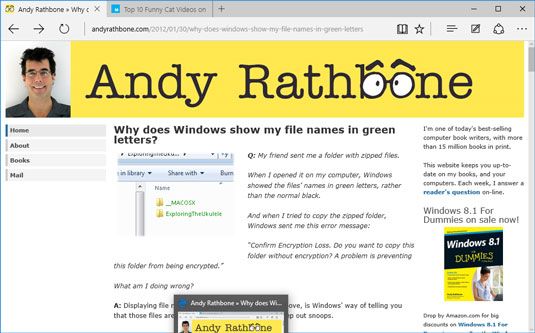
El navegador se esconde la mayor parte de sus menús detrás iconos crípticos:
Atrás: Este icono de back-flecha en la esquina superior izquierda le permite volver a visitar la página que acaba de visitar.

Adelante: Un clic en este icono le permite volver a la página que acaba de dejar.

Actualizar: Práctico al visualizar sitios con noticias de última hora, este icono recarga la página que está viendo actualmente, recogiendo el último material disponible.
Más aquí: Sus sitios abiertos actualmente aparecen como pestañas en el borde superior de la ventana, lo que le permite que vuelva a visitar con un clic. (O puede cerrar haciendo clic en la X en la esquina derecha de su ficha.)
Barra de dirección: Haga clic en el nombre del sitio que se muestra actualmente, que suele aparecer a lo largo del borde superior de la página, y aparece la barra de direcciones, lo que le permite escribir en la dirección de un sitio web que le gustaría visitar. No sé a dónde ir? Escriba algunas palabras descriptivas y las búsquedas del navegador para y muestra posibles coincidencias. Haga clic en cualquier partido de visitar el sitio.

Abre una nueva pestaña: Al hacer clic en este icono signo más, que vive justo a la derecha de la pestaña abierta actualmente o pestañas, obtiene una ventana en blanco con una barra de direcciones en la parte superior. Allí, usted puede escribir ya sea en la dirección de una página web codiciado o unos términos de búsqueda para el navegador para ir a buscar.

Vista de lectura: Esto cambia el diseño de la página web por lo que se parece mucho a una página de un libro. ¿Cómo? Se zanjas muchos de los anuncios y el formato, dejando sólo el texto y las fotos pertinentes.

Añadir a Favoritos o en la lista de lectura: Haga clic en este depositar su página que está viendo actualmente en su lista de Favoritos, una colección de sitios visitados con frecuencia. Haciendo clic en este ofrece una opción para guardar una copia de la página de la Lista de lectura para leer más tarde. (La lista de lectura se sincroniza entre sus dispositivos, por lo que la lista de lectura artículos de escritorio van a aparecer en su Windows 10 o Windows 10 de la tableta del teléfono).

Hub: A pesar de su nombre no descriptivo, este icono le permite volver a visitar sitios web que has marcado como favoritos o colocado en la Lista de lectura. También le permite ver el historial de los sitios web visitados, y encontrar los archivos descargados.
Nota Web: Codiciado en su mayoría por los propietarios de una tableta y el lápiz, haga clic en este para marcar una página web y guardarlo como un gráfico. Es muy útil para resaltar pasajes y garabateando un "Lea esto!" nota antes de enviar una página web a un amigo interesado. (Debido a la página marcada en marcha se envía como un gráfico, ninguno de los enlaces funcionará.)
Compartir: Haga clic aquí para enviar tu página ve actualmente a otro programa, por lo general OneNote.

Más: Al hacer clic en este icono con tres puntos obtiene una lista desplegable con opciones para abrir una nueva ventana, cambiar el tamaño del texto de la página web, compartiendo un sitio con los amigos, en busca de una palabra en la página actual, la impresión de la página, fijando la página a el menú Inicio y la visualización de otros ajustes.
Cuando usted está en movimiento y en busca de información rápida, veloz navegador de Microsoft Edge y sus menús sencillos podrían ser todo lo que necesita.
Si usted ha hecho clic o tocado el botón equivocado, pero aún no se ha levantado el dedo, para! Los botones de comando no entrarán en vigor hasta que lanzamiento su botón de dedo o el ratón. Mantenga presionando el botón del dedo o el ratón, pero deslizar el puntero o el dedo lejos del botón equivocado. Mover con seguridad lejos del botón y después levante el dedo.



