Cómo copiar o mover archivos y carpetas en Windows 10
Para copiar o mover archivos a carpetas diferentes en su disco duro en Windows 10, a veces es más fácil utilizar el ratón para arrastrar ellos allí. Por ejemplo, aquí está cómo mover un archivo a otra carpeta en el escritorio. En este caso, usted se está moviendo el archivo de viajero de la carpeta Casa a la carpeta de Marruecos.
Alinear las dos ventanas junto a la otra.
Haga clic en la primera ventana y luego mantenga presionada la tecla Windows y pulse la derecha; tecla de flecha. Para llenar la mitad izquierda de la pantalla, haga clic en la otra ventana, mantenga presionada la tecla Windows y pulse la izquierda; tecla de flecha.
Apunte el puntero del ratón en el archivo o carpeta que desea mover.
Mientras mantiene pulsado el botón derecho del ratón, mueva el ratón hasta que apunte a la carpeta de destino.
Como se puede ver en las dos imágenes siguientes, que está arrastrando el archivo de viajero de la carpeta Casa a la carpeta de Marruecos.
Para mover un archivo o carpeta de una ventana a otra, arrastre allí mientras mantiene pulsado el botón derecho del ratón. Seleccione el archivo Traveler.
Al mover el ratón arrastra el archivo junto con él, y Windows explica que se está moviendo el archivo. (Asegúrese de mantener pulsado el botón derecho del ratón todo el tiempo.)
Siempre arrastrar iconos mientras mantiene pulsado el derecho Boton del mouse. Windows es entonces lo suficientemente amable para darle un menú de opciones a la hora de colocar el icono, y usted puede elegir copiar, mover o crear un acceso directo. Si se mantiene pulsado el izquierda botón del ratón, Windows a veces no sabe si desea copiar o mover.
Suelte el botón del ratón y seleccione Copiar aquí, mudarse aquí, o Crear acceso directo aquí en el menú emergente.
Al arrastrar y soltar tiene demasiado trabajo, Windows ofrece algunas otras formas de copiar o mover archivos. Dependiendo de la disposición actual de su pantalla, algunas de las siguientes herramientas en pantalla pueden trabajar más fácilmente:
derecha, haga clic en los menús: derecha, haga clic en un archivo o carpeta y seleccione Cortar o Copiar, dependiendo de si desea mover o copiarlo. Luego a la derecha; haga clic en la carpeta de destino y seleccione Pegar. Es simple, siempre funciona, y usted no necesita preocuparse de colocar cualquier ventanas en paralelo.
Los comandos de cinta: En el Explorador de archivos, haga clic en el archivo o carpeta, haga clic en la ficha Inicio de la cinta en la parte superior, y luego haga clic en el Copiar (o Move To) botón. Un menú se despliega, enumerando algunos lugares comunes. No detectar el lugar correcto? Luego haga clic en Seleccionar ubicación y haga clic a través de la unidad y las carpetas para llegar a la carpeta de destino, y Windows transporta el archivo en consecuencia. Aunque es un poco engorroso, este método funciona si usted sabe la ubicación exacta de la carpeta de destino.
Panel de navegación: Este panel a lo largo del borde izquierdo del archivo del explorador enumera ubicaciones populares: unidades, redes, onedrive y carpetas utilizadas frecuentemente. Esto le permite arrastrar y soltar un archivo en un lugar en el panel de navegación, que nos evita la molestia de abrir una carpeta de destino.
Después de instalar un programa en su ordenador, ni se te ocurra mover la carpeta de ese programa. Programas cuña sí mismos profundamente en Windows. Moviendo el programa puede romperlo, y tendrás que volver a instalarlo. Sin embargo, no dude en mover un programa de acceso directo. (Iconos de acceso directo contienen una pequeña flecha.)
Sobre el autor
 Copiar o mover archivos y carpetas en Windows 8
Copiar o mover archivos y carpetas en Windows 8 Para copiar o mover archivos a diferentes carpetas en Windows 8 en su disco duro, a veces es más fácil utilizar el ratón para arrastrar ellos allí. Por ejemplo, aquí está cómo mover un archivo a otra carpeta en el escritorio. En este caso, el…
 Copiar o mover archivos o carpetas en sus ventanas 8 tableta
Copiar o mover archivos o carpetas en sus ventanas 8 tableta Selección de elementos en el escritorio de su mesa de Windows 8 con los dedos puede consumir mucho tiempo. Pero una vez que los hayas seleccionado, es bastante fácil de copiar o moverlos a una nueva ubicación, siga estos pasos: Agrandar1Desde el…
 Seleccione racimos de archivos o carpetas en Windows 8
Seleccione racimos de archivos o carpetas en Windows 8 Aunque la selección de un archivo, carpeta u otro objeto puede parecer particularmente aburrido, balancea las puertas abiertas para nuevas tareas: eliminar, renombrar, mover, copiar y realizar otros trucos archivo-malabares.Para seleccionar un solo…
 Cómo mover ventanas 8.1 archivos de una carpeta a otra
Cómo mover ventanas 8.1 archivos de una carpeta a otra Puede mover archivos de todo el Explorador de archivos de Windows 8.1 para organizarlos para la eficiencia, por frecuencia de uso, o de cualquier otra forma que desee.1Para este ejercicio, seleccione la carpeta Documentos en el Explorador de…
 ¿Cómo acceder a otros archivos en una red de grupo en el hogar en Windows 10
¿Cómo acceder a otros archivos en una red de grupo en el hogar en Windows 10 Para ver las carpetas compartidas de otras personas en su red de Windows 10 PC y Homegroup, haga clic en el icono Explorador de archivos (en la imagen), que se encuentra en la barra de tareas que se ejecuta a lo largo de la parte inferior de cada…
 Cómo seleccionar los archivos y carpetas en Windows 10
Cómo seleccionar los archivos y carpetas en Windows 10 Aunque la selección de un archivo, carpeta u otro objeto en Windows 10 puede parecer particularmente aburrido, balancea las puertas abiertas para nuevas tareas: eliminar, renombrar, mover, copiar y realizar otros trucos archivo-malabares.Para…
 Cómo mover un archivo o carpeta en Windows XP
Cómo mover un archivo o carpeta en Windows XP Puede mover los archivos y carpetas en Windows XP. Mover un archivo o una carpeta completa (incluido su contenido) le permite organizar sus archivos bien o para crear una estructura más lógica de archivos para navegar a través. Windows XP hace…
 Cómo mover un archivo o carpeta en Windows Vista
Cómo mover un archivo o carpeta en Windows Vista Usted puede mover un archivo o carpeta en Windows Vista a otra ubicación. Mover un archivo o una carpeta completa (incluido su contenido) le permite organizar sus archivos o crear una estructura más lógica de carpetas para navegar.1derecha, haga…
 Cómo mover o copiar archivos a otra carpeta
Cómo mover o copiar archivos a otra carpeta Mover archivos y copiar archivos a otra carpeta son operaciones sencillas. Al mover un archivo, lo elimina de su ubicación original. Cuando se copia un archivo, se duplica en otra ubicación. Agrandar1Seleccione los archivos o carpetas que desea…
 Para las personas mayores: crear accesos directos a archivos y carpetas favoritas
Para las personas mayores: crear accesos directos a archivos y carpetas favoritas En Windows, puede crear accesos directos a sus archivos y carpetas favoritos para que sean más fáciles de abrir. Los accesos directos a archivos o carpetas se colocan en el escritorio de Windows donde se puede utilizar para abrir el archivo o…
 Para las personas mayores: cómo elegir un archivo o una vista de carpetas en Windows Explorer
Para las personas mayores: cómo elegir un archivo o una vista de carpetas en Windows Explorer Explorador de Windows es un programa que puede utilizar para encontrar un archivo o carpeta mediante la navegación a través de un esquema de carpetas y subcarpetas. Es una gran manera de ver los archivos en su computadora, e incluso se puede…
 Para las personas mayores: cómo copiar un archivo de computadora o carpeta
Para las personas mayores: cómo copiar un archivo de computadora o carpeta Puede copiar un archivo o carpeta (o grupos de archivos o carpetas al mismo tiempo) a otra ubicación en el equipo. Cuando lo haga, el archivo o carpeta original se queda en el mismo lugar, pero un duplicado de la misma se copian en la ubicación…
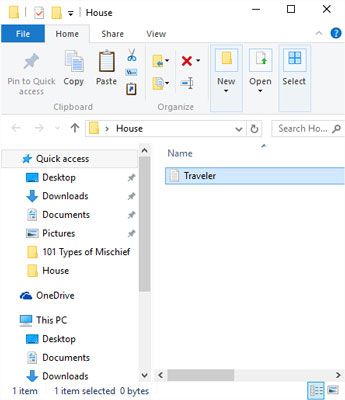 Para mover un archivo o carpeta de una ventana a otra, arrastre allí mientras mantiene pulsado el botón derecho del ratón. Seleccione el archivo Traveler.
Para mover un archivo o carpeta de una ventana a otra, arrastre allí mientras mantiene pulsado el botón derecho del ratón. Seleccione el archivo Traveler.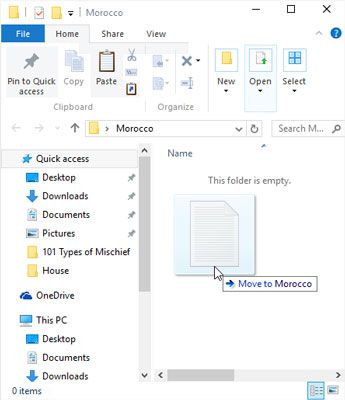 Al mover el ratón arrastra el archivo junto con él, y Windows explica que se está moviendo el archivo. (Asegúrese de mantener pulsado el botón derecho del ratón todo el tiempo.)
Al mover el ratón arrastra el archivo junto con él, y Windows explica que se está moviendo el archivo. (Asegúrese de mantener pulsado el botón derecho del ratón todo el tiempo.)


