Cómo establecer programas predeterminados en Windows 10
La mayoría del tiempo, Windows 10 sabe automáticamente qué programa debe abrir qué archivo. Haga doble clic en un archivo, y Windows le dice al programa correcto para saltar y permiten ver su contenido.
Pero a veces Windows no elija su programa preferido, y eso es especialmente cierto para la última versión de Windows. Por ejemplo, el nuevo Windows aplicación amante dice aplicación Música del menú Inicio para reproducir su música. Es posible que prefiera que Windows Media Player del escritorio manejar las tareas de reproducción de música en su lugar.
Cuando el programa equivocado abre su archivo, aquí es cómo hacer que el derecho programa de abrirlo en su lugar:
derecha, haga clic en el archivo problemático y seleccione Abrir con en el menú emergente.
Como se muestra aquí, Windows muestra un par de programas capaces, incluso los que ha utilizado para abrir ese archivo en el pasado.
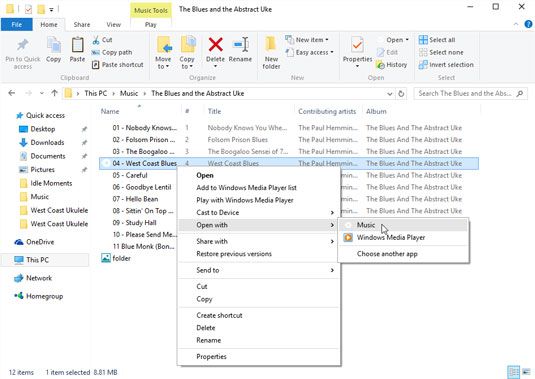 Windows muestra algunos programas que abrieron ese tipo de archivo en el pasado.
Windows muestra algunos programas que abrieron ese tipo de archivo en el pasado.Haga clic en la Otra opción App Elija.
La ventana que aparece, como shownhere, enumera más programas, y el programa asignado actualmente aparece en la parte superior de la lista. Si usted ve su programa favorito, haga doble clic para contarla para abrir el archivo. (Asegúrese de que el siempre utilizar esta aplicación para abrir el cuadro de verificación Archivos se selecciona de modo que no es necesario repetir estos pasos.) A continuación, haga clic en Aceptar. ¡Ya terminaste!
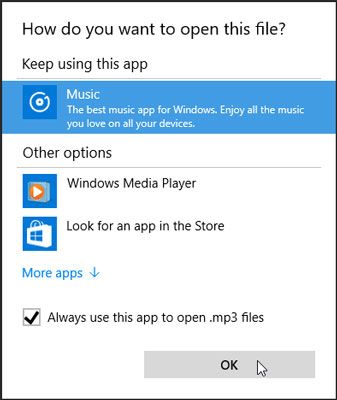 Seleccione el programa que desee y seleccione la casilla de verificación en la parte inferior.
Seleccione el programa que desee y seleccione la casilla de verificación en la parte inferior.¿No ve el programa que desea o necesita para abrir el archivo? Mueva con el Paso 3.
Haz clic en las palabras buscar una aplicación en la tienda, y haga clic en el botón Aceptar.
Aparece la App Store, dejando a una plataforma virtual de surtido con aplicaciones capaces de abrir el archivo.
Si instala un nuevo programa o aplicación para abrir un archivo en particular, el recién llegado lo general asigna a sí mismo los derechos para abrir ese tipo de archivo en el futuro. Si no es así, volver al Paso 1. Esta vez, sin embargo, su programa o aplicación que acaba de instalar van a aparecer en la lista. Elija ella, y tienes finalmente terminado.
En un poco de historia revisionista, Windows utiliza el término aplicación cuando se hace referencia tanto a los programas tradicionales de escritorio y aplicaciones del menú Inicio. Sea consciente de la terminología de Windows cuando en el escritorio. Si Windows dice una acción afectará a sus aplicaciones, sino que también afectará a sus programas de escritorio.
Windows le permite elegir los programas predeterminados en el menú Inicio, también. En el menú Inicio, haga clic en el vínculo Configuración. Cuando aparezca la aplicación Configuración, haga clic en el icono Sistema. Desde la ventana del sistema, seleccione Aplicaciones predeterminadas desde el panel izquierdo. A la derecha, Windows enumera los programas de apertura actualmente cada tipo de archivo. Haga clic en el nombre de cualquier programa, y aparece una lista para que usted pueda entregar las riendas a un programa diferente.
A veces usted querrá alternar entre diferentes aplicaciones o programas cuando se trabaja en el mismo archivo. Para ello, haga; haga clic en el archivo, seleccione Abrir con y seleccione el programa que necesitas en ese momento.
De vez en cuando, no se puede hacer de su programa favorito abrir un archivo en particular, ya que simplemente no sabe cómo. Por ejemplo, Windows Media Player puede reproducir la mayoría de los vídeos excepto cuando están almacenados en QuickTime, un formato utilizado por la competencia de Microsoft. Su única solución es instalar QuickTime y utilizarlo para abrir ese video en particular.





