Cómo ver tu colección de fotos con las ventanas 10 fotos app
Cuando se abre, la aplicación Fotos de Windows 10 toma automáticamente las fotografías y los coloca en la pantalla en grandes miniaturas, ordenadas por la fecha en que las tomó. Eso hace que sea fácil mostrar las últimas fotos de las vacaciones en una tableta, teléfono inteligente, o incluso un equipo que está conectado a un televisor o monitor de gran tamaño.
La aplicación incluso realiza retoques sutiles de fotos cuando se muestran ellos, la mejora de los aspectos más destacados y enderezar esos horizontes inclinados.
Para iniciar la aplicación Fotos y empezar a mostrar tus fotos, siga estos pasos:
En el menú Inicio, haga clic en las fotos de baldosas.
La aplicación Fotos aparece rápidamente, que se muestra en la figura siguiente. Las búsquedas Fotos de aplicaciones para las fotos en la carpeta Imágenes de su ordenador, así tus carpetas onedrive, y los muestra a un grupo, todos ellos en el orden en que fueron tomadas.
La aplicación Fotos también aparece al abrir una foto en el Administrador de archivos del escritorio.
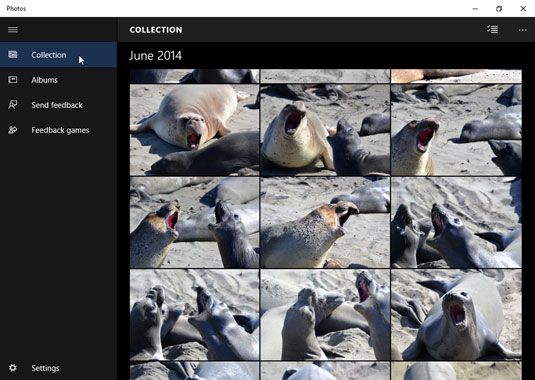 La aplicación Fotos muestra las fotos almacenadas en su ordenador, así como en onedrive.
La aplicación Fotos muestra las fotos almacenadas en su ordenador, así como en onedrive.Desplázate hasta la foto que desee ver o editar.
La aplicación Fotos muestra las fotos en una sola corriente de largo, sin carpetas. Llamado simplemente Collection, la pantalla de desplazamiento coloca sus fotos recientemente tomadas en la parte superior, con los más antiguos en la parte inferior.
Desplácese hacia abajo con un ratón utilizando la barra de desplazamiento a lo largo del borde derecho de la aplicación. En una pantalla táctil, simplemente deslice el dedo hacia arriba o abajo de la pantalla para ver fotos más nuevas o más.
Haga clic en una foto para verla en pantalla completa y luego elegir cualquier opción de menú para ver, navegar, manipular, o compartir sus imágenes.
Cuando una foto llena la pantalla, como se muestra aquí, a veces los menús están ocultos. Usted puede traer a los menús a la vista, ya sea moviendo el ratón o haciendo clic (o tapping) la foto.
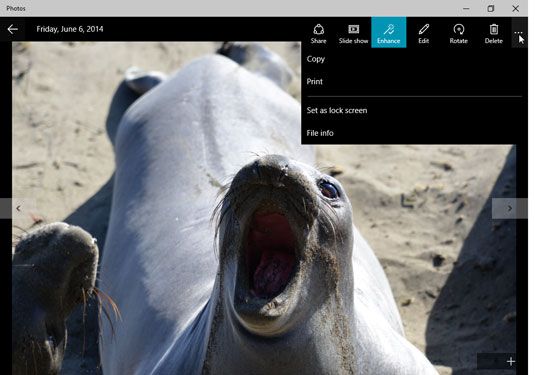 Haga clic en cualquiera de estos lugares para hacer diversas tareas mientras ve una foto.
Haga clic en cualquiera de estos lugares para hacer diversas tareas mientras ve una foto.Cuando aparezcan los menús, se puede controlar la aplicación y fotos en una variedad de maneras:

Siguiente / Anterior foto: Mueva el puntero del ratón en cualquier lugar de la foto, y las flechas aparecen en los bordes izquierdo y derecho de la foto. Haga clic en la flecha hacia la derecha para ver nuevas fotos o haga clic en la flecha izquierda para ver fotos de mayor edad.

Volver a la colección: Regresar a la vista en miniatura de sus fotos haciendo clic en la izquierda, que señala la flecha en la esquina superior izquierda de la foto. (Es posible que tenga que hacer clic o toque la fotografía mostrada actualmente antes de que aparezca.)

Comparte la foto: Haga clic en el botón Compartir para compartir la foto con aplicaciones que pueden manejar el trabajo. (Es muy probable que aparezca la aplicación Mail, listo para enviar por correo electrónico la foto a su destino.)

Slide show: Un clic de este botón se borra la pantalla, y luego la aplicación se inicia un ciclo a través de todas sus fotos, mostrando cada una de ellas durante unos cinco segundos antes de pasar a la siguiente. (Haga clic en cualquier fotografía para detener la presentación.)

Mejorar: La aplicación Foto mejora automáticamente las fotografías para lucir lo mejor posible. Haga clic en el botón Aumentar para apagar el accesorio si usted piensa que se ve mejor au naturel.

Editar: Esto trae un nuevo menú para la edición de la foto que está viendo actualmente. Haga clic en la X en la esquina superior derecha de la foto para salir del menú de edición.

Rotar: Esta gira tu foto a la derecha por 90 grados- para girar en la otra dirección, haga clic en él tres veces.

Eliminar: Si usted ve una foto borrosa, haga clic en este icono para eliminarlo inmediatamente. No tiene sentido mantenerla alrededor.

Más de menú: Un clic en estos tres puntos trae un nuevo menú, que se muestra en la Figura 17-6 antes. Este menú le permite copiar o imprimir la foto, establece como pantalla de bloqueo del ordenador, y ver detalles como el nombre de la foto, tamaño, fecha de captura, la resolución, e información similar.

Detalle del mapa: Haga clic en estos pequeños botones en la esquina inferior derecha para acercar o alejar de la foto.
Para salir de la aplicación Fotos, haga clic en la X en la esquina superior derecha.
La aplicación en sí borra de la pantalla.






