10 Consejos para trabajar con ventanas 8.1
No importa cómo se utiliza Windows 8.1 - en un escritorio con el ratón y el teclado oa través de la pantalla táctil - hay algunas maneras de hacer que sea más fácil y más eficiente de usar. Los siguientes son diez consejos para sacar el máximo rendimiento de Windows 8.1.
Conteúdo
- Utilice buscar para iniciar aplicaciones.
- Reorganizar la pantalla inicio.
- Pin accesos directos a la barra de tareas.
- Hacer iconos y el texto más grande.
- Cambiar entre programas rápidamente.
- Derecha, haga clic en el botón inicio.
- Utilice bibliotecas (o no).
- Guardar favoritos ubicación en el explorador de archivos.
- Desinstalar aplicaciones no deseadas.
- Evitar que los programas se carguen al iniciar.

 Agrandar
AgrandarUtilice Buscar para iniciar aplicaciones.
No hay necesidad de navegar por la lista de aplicaciones para encontrar un programa en particular, y no hay necesidad de recordar en qué categoría está en. Para iniciar una aplicación, mostrar la pantalla de inicio (pulsando la tecla de Windows es una manera) y escriba las primeras letras del nombre de la aplicación. En los resultados de búsqueda que aparecen, haga clic en la aplicación.
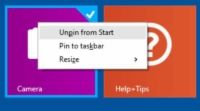
 Agrandar
AgrandarReorganizar la pantalla Inicio.
La pantalla de inicio contiene azulejos para muchas aplicaciones, sobre todo los que vienen gratis con Windows. Estos accesos directos son meramente sugerencias, aunque- ustedes no están obligados a ninguno de ellos. Extracción de un azulejo de la pantalla de inicio no se desinstala la aplicación, y todavía se puede acceder a esa aplicación en la lista Aplicaciones en cualquier momento que lo desee.
En resumen, no tengas miedo de quitar los azulejos de la pantalla de inicio y reemplazarlos con azulejos para las aplicaciones que en realidad se utiliza sobre una base regular. Siempre se puede volver a fijar todas las aplicaciones que hay que terminas usando más de lo que pensaba.
Para eliminar una ficha, derecha, haga clic en el azulejo y elegir Desanclar de Inicio. Observe que no está eliminando la aplicación. Usted se acaba liberando que sea representado en la pantalla de inicio.
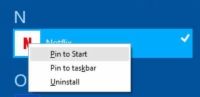
 Agrandar
AgrandarPin accesos directos a la barra de tareas.
Es posible apreciar que Windows le permite pin accesos directos a la barra de tareas del escritorio. Usted podría fijar todas tus aplicaciones favoritas allí, y evitar la pantalla de inicio en conjunto el 90 por ciento de las veces. Atajos puestas en la barra de tareas aparecen en la parte izquierda, justo a la derecha del botón Inicio. Por defecto, la barra de tareas tiene dos accesos directos cubrió: Internet Explorer y Explorador de archivos.
Hay un Pin de la barra de tareas de mando a la derecha; menú hacer clic para una aplicación. Puede usarlo para fijar cualquier aplicación a la pantalla de Inicio. Usted puede incluso fijar aplicaciones de Windows 8 de estilo que no se ejecutan en el tablero del escritorio cuando se ejecuta una de esas, Windows cambia a la vista de pantalla completa para esa aplicación.

 Agrandar
AgrandarHacer iconos y el texto más grande.
Una pantalla LCD se ve mejor en su mayor resolución (su resolución nativa), pero con pantallas de alta resolución de hoy, la mayor resolución es bastante darned alta. Eso significa que el texto y los iconos en la pantalla pueden ser muy pequeña. A menos que tenga una gran visión, y acaba de pasar a como todo ser pequeño, que puede ser un problema.
Por ejemplo, esta pantalla es de 1920 x 1080 de resolución y utiliza el tamaño predeterminado para el texto y los iconos (más pequeño). ¡Muy pequeño!
Para cambiar el icono y el tamaño del texto sin cambiar la resolución, a la derecha; haga clic en el escritorio y seleccione Resolución de pantalla. Haga clic en el texto impreso y otros artículos más grandes o más pequeños hipervínculo en la parte inferior de la ventana. En el Cambiar el tamaño de todas las área Elementos, elija el tamaño deseado: pequeño, mediano, o mayor.
Cambiar entre programas rápidamente.
Cuando se ejecutan múltiples aplicaciones, hay un montón de diferentes maneras de cambiar entre ellos:
Mantenga pulsada la tecla Alt y pulse y suelte la tecla Tab. Cada vez que lo haga, una aplicación diferente se activa en la barra que aparece en el centro de la pantalla. Cuando el elemento que desee esté resaltado, suelte la tecla Alt para hacer esa ventana o aplicación activa.
Si está viendo el escritorio, haga clic en el icono de la aplicación en la barra de tareas.
Para alternar entre las aplicaciones de Windows 8 estilo, señalar con el puntero del ratón a la esquina superior izquierda de la pantalla. Aparece una miniatura de la última utilizada Windows 8 aplicación. Haga clic en él para cambiar a ella, o mueva el ratón hacia abajo para ver una barra que contiene imágenes en miniatura de todas las ventanas abiertas de 8 aplicaciones y haga clic en el que usted desea. Si no ocurre nada cuando se señala en la esquina superior derecha de la pantalla, no hay de Windows 8 aplicaciones están abiertas.
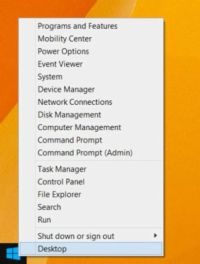
 Agrandar
Agrandarderecha, haga clic en el botón Inicio.
Desde el escritorio, haga; haga clic en el botón Inicio, y aparecerá un menú contextual. En este menú de acceso directo son enlaces a casi todos los programas de utilidad es posible que cada vez que desee acceder en Windows, incluyendo el Panel de control, Administrador de dispositivos, administración de equipos, Explorer, Buscar, Ejecutar y Opciones de energía de archivos. Todo está bien aquí.
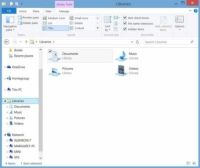
 Agrandar
AgrandarUtilice bibliotecas (o no).
Windows tiene bibliotecas de cuatro predeterminadas: Documentos, Música, Imágenes y Vídeos. También puede crear sus propias bibliotecas. La biblioteca de documentos, por ejemplo, controla dos carpetas: la carpeta Documentos (o la carpeta Mis documentos) para el usuario actual de Windows y también la carpeta Documentos (o Mis documentos) en la carpeta de usuario pública.
Al abrir el Explorador de archivos en Windows 8.1, no hay acceso directo para Bibliotecas en la barra de navegación, y explorador de archivos se abre a la ubicación Este PC. Cada una de esas carpetas en la sección Carpetas de la lista representan las carpetas del sistema para el usuario firmado en la actualidad.
Si quieres volver a Windows 8.0 y una forma anterior de manejo de bibliotecas, es una solución fácil. En el panel de navegación en el Explorador de archivos, a la derecha; haga clic y seleccione Mostrar Bibliotecas. Cuando haces eso, la ubicación predeterminada aparece cuando se abre el Explorador de archivos es la lista de Bibliotecas, que muestra las cuatro ubicaciones de la biblioteca por defecto. Los atajos de Bibliotecas también aparecen en el panel de navegación.
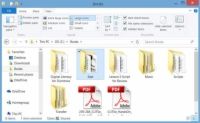
 Agrandar
AgrandarGuardar favoritos ubicación en el Explorador de archivos.
Si hay ciertos lugares que usted utiliza mucho, puede optar por colocar accesos directos para ellos en la lista de favoritos en el Explorador de archivos. La lista Favoritos aparece en la parte superior del panel de navegación. Para colocar un acceso directo a una carpeta allí, sólo tienes que arrastrar y soltar esa carpeta en el panel principal en la lista de Favoritos.
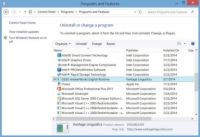
 Agrandar
AgrandarDesinstalar aplicaciones no deseadas.
Eliminación del software no deseado puede liberar espacio en disco duro. Eliminación del software también puede hacer una carrera PC más limpia y eficiente si está eliminando la aplicación carga una parte de sí mismo en la memoria cuando el equipo se puso en marcha.
Para ver qué software está instalado, y potencialmente eliminar parte de ella, abra el Panel de control. En Programas, haga clic en Desinstalar un programa. Haga clic en un programa no deseado. Haga clic en Desinstalar.
Para desinstalar una aplicación de Windows 8, derecha, haga clic en el acceso directo, ya sea en la pantalla de inicio o en la lista de aplicaciones y seleccione Desinstalar. No hay indicaciones u opciones - sólo elimina sí en voz baja.
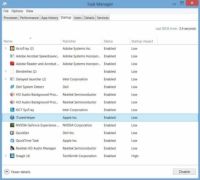
 Agrandar
AgrandarEvitar que los programas se carguen al iniciar.
Para ver qué programas se cargan actualmente en el arranque, a la derecha; haga clic en la barra de tareas y elija Administrador de tareas. Si no ves múltiples pestañas en la parte superior de la ventana, haga clic en Más detalles.
Haga clic en la ficha Inicio, y una lista de programas de inicio aparece. La columna Estado muestra si el programa está configurado actualmente para cargar en el inicio, y la columna de inicio de Impacto muestra cuánto de un impacto en el tiempo de inicio y el uso de la memoria de este programa causa. Para desactivar un programa, haga clic en él y luego haga clic en el botón Desactivar.



