Cómo iniciar un programa o aplicación en Windows 8
Windows 8 desterrado en el botón Inicio de su lugar tantas veces se ha hecho clic en la esquina inferior izquierda del escritorio. Microsoft prefiere decir, sin embargo, que tiene expandido el botón Inicio, convirtiéndolo en una plataforma de lanzamiento de pantalla completa para sus programas.
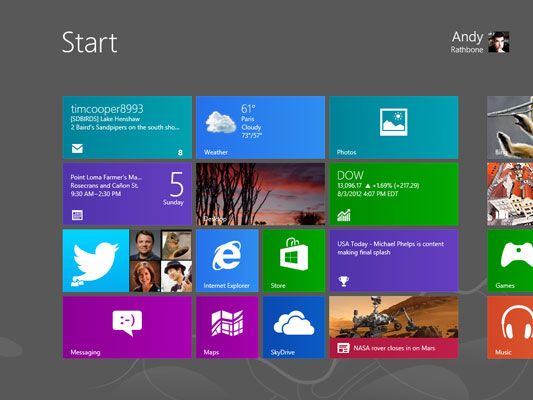
Pero a pesar de que la pantalla de inicio vive en un nuevo lugar, todavía le permite iniciar programas o aplicaciones siguiendo estos pasos:
Abra la pantalla de Inicio.
Debido a que ya no hay un botón de Inicio, usted puede llamar a la pantalla de inicio de cualquiera de estas formas:
Ratón: Apunte el puntero del ratón en la esquina de la pantalla de abajo a la izquierda y luego haga clic cuando aparezca el icono Inicio.
Teclado: Pulse la tecla Windows.
Pantalla tactil: Deslice el dedo hacia adentro desde el borde derecho de la pantalla y luego pulse en el botón Inicio.
Si usted ve el azulejo para su programa o aplicación, seleccione con un clic del ratón o, en una pantalla táctil, un toque de un dedo.
¿No ve una ficha para su programa codiciado en la lista de la pantalla de inicio? Mover al siguiente paso.
Desplácese a la derecha de la pantalla para ver más fichas.
La pantalla de inicio siempre se abre para mostrar los azulejos en su borde más a la izquierda. Para ver las aplicaciones y programas que ocultan a la vista, punto en el borde derecho de la pantalla con el puntero del ratón Cursor- el resto de los azulejos de la pantalla de inicio begin desplazamiento a la vista.
Si usted es propietario de una pantalla táctil, puede ver las fichas deslizando el dedo por la pantalla hacia la izquierda.
Todavía no veo su programa o aplicación enumeran? Cabeza para el Paso 4.
Ver todas sus aplicaciones.
La pantalla de inicio muestra las aplicaciones en primer lugar, seguido de programas de escritorio. Pero para mantener la lista de estiramiento por el pasillo, la pantalla de inicio no enumera todo.
Para revelarlos todas, derecha, haga clic en una parte vacía de la pantalla de inicio y luego seleccione Todas las apps. Todas las aplicaciones aparecen enumerados por su nombre y el icono, seguido de las listas alfabéticas de programas de escritorio, organizados por categorías. (Sus programas de escritorio más recientemente instalados siempre aparecen en el borde más a la derecha.)
Para ver todas las aplicaciones en una pantalla táctil, deslice el dedo hacia arriba desde el borde inferior de la pantalla y haga clic en el icono de Todas las apps.
Aparece la pantalla de inicio, con lo que una pantalla llena de azulejos que representan a muchas de tus aplicaciones y programas.
si tu quieto no puede encontrar el programa en la pantalla de inicio ciertamente lleno, siga estos consejos para otras formas de abrir una aplicación o programa:
Mientras ve la pantalla de inicio, comience a escribir el nombre del programa que falta. A medida que escribe la primera letra, la pantalla de inicio se despeja, la presentación de una lista nombres que comienzan con esa letra. Escriba una segunda o tercera carta y la lista de coincidencias se reduce en consecuencia. Cuando encuentras la aplicación o programa que desee, ábralo con un doble clic (o un toque en una pantalla táctil.)
Abra el Explorador de archivos desde la pantalla de inicio, seleccione Documentos del panel de navegación a lo largo del borde izquierdo de la ventana y, haga doble clic en el archivo que desea abrir. El programa correcto se abre automáticamente en ese archivo en el remolque.
Haga doble clic en un atajo al programa. Accesos directos, que a menudo se sientan en el escritorio, hay botones prácticos, desechables para el lanzamiento de los archivos y carpetas.
Mientras estás en el escritorio, es posible detectar el icono del programa en el barra de tareas - una tira muy bien de iconos perezosamente descansar a lo largo del borde inferior de su escritorio. Si es así, haga clic en el icono de la barra de tareas y el programa salta a la acción.
derecha, haga clic en el escritorio de Windows, elija Nuevo y seleccione el tipo de documento que desea crear. Windows 8 se carga el programa adecuado para el trabajo.
Windows ofrece otras formas de abrir un programa, pero los métodos anteriores por lo general hacer el trabajo.
Para obtener más información acerca de Windows 8 y sus características, explorar Windows 8 Fo Dummies, disponible en linea.
¿Esta visión de cómo iniciar un programa en Windows 8 te deja deseando más información y conocimiento sobre el sistema operativo de computación personal de Microsoft? Usted es libre de probar cualquiera de los Para tontos cursos de eLearning. Elija su curso (usted puede estar interesado en más de Windows 8), Llenar un registro rápido, y luego dar eLearning una vuelta con el Try It! botón. Usted será justo en curso desde hace más de confianza saben: también disponible del versión completa en Windows 8.





