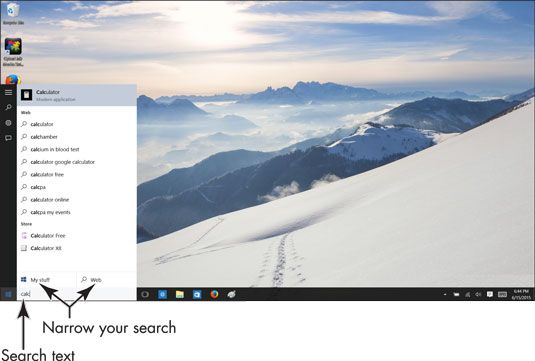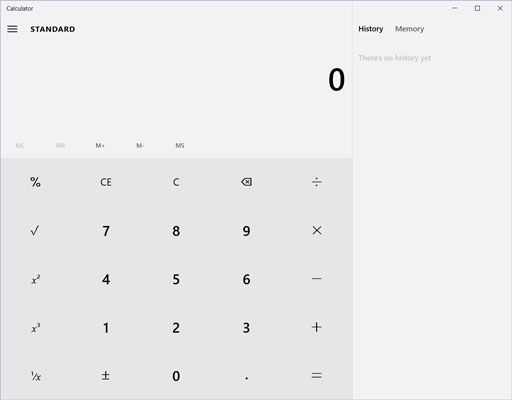Cómo buscar una aplicación de escritorio en Windows 10
Aplicaciones de escritorio en Windows 10 abra siempre con el escritorio detrás de ellos. La mayoría de las aplicaciones de escritorio no tienen la mirada o funciones compatibles de Windows de 10 aplicaciones. Aplicaciones de escritorio pueden no responder al tacto tan fiable como Windows 10 aplicaciones.
Abra la pantalla de inicio: Haga clic en el botón de Windows en la esquina inferior izquierda del escritorio o pulse la tecla de Windows.
En el Buscar en Internet y caja de Windows (lo encuentras a la derecha del botón de Windows), tipo calc (las cuatro primeras letras de la palabra calculadora).
El panel de búsqueda aparece en el lado izquierdo de la pantalla, como se muestra. El panel de búsqueda enumera los nombres de aplicaciones, nombres de programas, configuraciones, archivos y páginas web con el término introducido. Usted puede buscar para casi cualquier cosa, desde la búsqueda de la Web y la caja de Windows.
Seleccione Mis cosas en la parte inferior del panel de búsqueda para acotar la búsqueda de elementos en su seleccione Web por computadora para acotar la búsqueda de cosas en Internet.
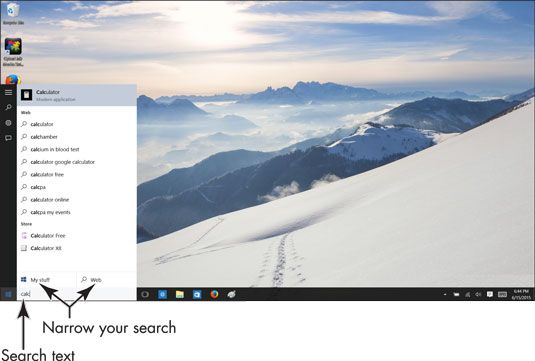
Escribe lador para terminar de escribir la palabra calculadora.
El panel de búsqueda enumera sólo los artículos con la palabra completa calculadora en ellos, incluyendo la aplicación de la calculadora.
Seleccione la aplicación Calculadora para abrirlo en el escritorio, como se muestra.
Para realizar un cálculo, seleccione los botones de la pantalla o utilizar un teclado.
Volver a la pantalla de inicio: Haga clic en el botón de Windows en la esquina inferior izquierda del escritorio o pulse la tecla de Windows.
Escribe calculadora de nuevo en el Buscar en Internet y caja de Windows.
Una vez más, aparece el panel de búsqueda, y la aplicación de la calculadora aparece en la parte superior del panel de búsqueda.
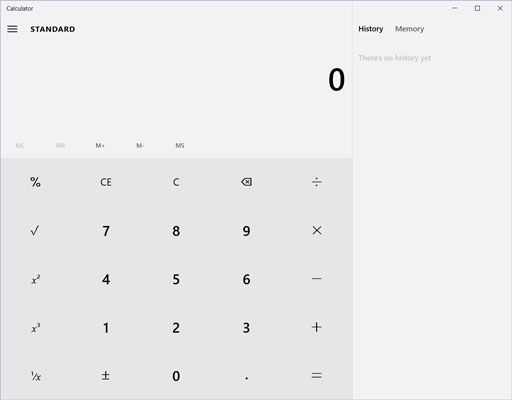
Mostrar el menú contextual de la aplicación de la calculadora y seleccione Anclar a Inicio en el menú contextual.
(Si Desanclar de inicio aparece en el menú contextual, el azulejo de la calculadora ya está en el inicio cribado desprecio este paso.) Utilice una de estas técnicas para mostrar el menú contextual:
Ratón: derecha, haga clic en la calculadora en el panel de búsqueda.
Pantalla tactil: Toque y mantenga la calculadora en el panel de búsqueda hasta que aparezca el menú contextual y, a continuación, suelte el dedo.
Abra la pantalla de inicio y la nota en la que aparece el azulejo de la calculadora. Puede abrir la calculadora mediante la selección de este azulejo.
Para eliminar una ficha de la pantalla de inicio, abra el menú contextual y seleccione Desanclar de Inicio.
Sobre el autor
 Convocar las ventanas 8 pantalla de inicio y las aplicaciones abiertas
Convocar las ventanas 8 pantalla de inicio y las aplicaciones abiertas El botón de inicio ya no vive en la esquina del escritorio inferior izquierda en Windows 8. Ahora, simplemente apuntando y haciendo clic en ese pequeño rincón de la propiedad inmobiliaria de escritorio obtiene el nuevo Windows 8 Start pantalla.…
 Para las personas mayores: cómo cambiar la aplicación o programa que abre un archivo en Windows 8.1
Para las personas mayores: cómo cambiar la aplicación o programa que abre un archivo en Windows 8.1 Supongamos que se hace doble clic en un nombre de archivo en el Explorador de archivos, pero el archivo se abre en la aplicación o programa equivocado. Por ejemplo, un archivo de imagen se abre en la aplicación Fotos, pero desea que se abra en el…
 Cómo organizar y agrupar las aplicaciones en la pantalla de inicio de Windows 8.1
Cómo organizar y agrupar las aplicaciones en la pantalla de inicio de Windows 8.1 Puede reorganizar las baldosas en la pantalla de Windows 8.1 Inicio arrastrándolos a diferentes lugares. Para mantener su escritorio organizado, también puede organizarlos en grupos, que se puede nombrar de acuerdo a su función (o sus…
 Cómo mostrar todas las ventanas de aplicaciones 8.1
Cómo mostrar todas las ventanas de aplicaciones 8.1 Sólo Aparecerá la pantalla de inicio algunas de las aplicaciones disponibles en Windows 8.1. Para ver todas las aplicaciones disponibles en Windows 8.1, siga estos pasos: Agrandar1Seleccione el botón Todas las apps. Este botón se encuentra en la…
 Cómo buscar una aplicación de escritorio de Windows 8.1
Cómo buscar una aplicación de escritorio de Windows 8.1 En Windows 8.1 puede buscar aplicaciones y más de aplicaciones, incluida la configuración y los archivos. Para utilizar la búsqueda en cualquier aplicación, mostrar la barra de encantos y seleccione el encanto búsqueda. Por ejemplo, buscar una…
 Cambiar entre las ventanas 8.1 pantalla de inicio en el escritorio antiguo
Cambiar entre las ventanas 8.1 pantalla de inicio en el escritorio antiguo Consigue tu ordenador en marcha. Usted está mirando a la pantalla de inicio de Metro, ¿verdad? Para obtener su escritorio volver cuando estás en la pantalla de Metro en Inicio, haga clic o toque la gran baldosas de escritorio.Volviendo a la…
 ¿Cómo funciona las nuevas ventanas de menú 10 inicio?
¿Cómo funciona las nuevas ventanas de menú 10 inicio? En Windows, todo comienza con el botón de inicio y su menú Inicio. El menú de inicio de Windows 10 se diferencia bastante de sus predecesores. Esto se debe a que está diseñado tanto para una PC de escritorio y una tableta con pantalla táctil.…
 Cómo organizar y agrupar las aplicaciones en las ventanas de la pantalla de inicio 10
Cómo organizar y agrupar las aplicaciones en las ventanas de la pantalla de inicio 10 Puede reorganizar las baldosas en la pantalla de inicio de Windows 10 arrastrándolos a diferentes lugares. También puede grupales azulejos similares juntos en cualesquiera grupos sentido para usted.En la pantalla de inicio, arrastre el azulejo de…
 ¿Cómo controlar aplicaciones de inicio a través de ventanas 10
¿Cómo controlar aplicaciones de inicio a través de ventanas 10 Aplicaciones de inicio de las aplicaciones que se inician ejecuta al encender el ordenador. Usted puede ser sorprendido por el número de Windows 10 aplicaciones de inicio se ejecutan en segundo plano sin que usted lo sepa. De vez en cuando se…
 ¿Cómo encontrar el escritorio y el menú Inicio en Windows 10
¿Cómo encontrar el escritorio y el menú Inicio en Windows 10 El escritorio de Windows 10 y menú Inicio son fáciles de encontrar. Windows 8 hizo todo lo posible para ocultar el escritorio, pero Windows 10 anuncia con entusiasmo su regreso. Hay más buenas noticias. Se muestra en la siguiente figura, el…
 Cómo iniciar una aplicación en Windows 10
Cómo iniciar una aplicación en Windows 10 Windows 10 devuelve el botón Inicio y el menú a su lugar de vejez en la esquina inferior izquierda del escritorio. Un clic del botón Inicio te trae el nuevo menú Inicio, completo con su nueva banda de las aplicaciones que se aferra en su lado…
 Haciendo ventanas 10 trabajo como Windows 7
Haciendo ventanas 10 trabajo como Windows 7 Pasar de Windows 7 a Windows 10 puede ser un shock. De Windows 7 propietarios perdieron tanto en Windows 8 y Windows 8.1, que cambió de Windows de manera significativa. Si usted se ha mudado desde Windows 7 a Windows 10, pero quieren algo más…