Haciendo ventanas 10 trabajo como Windows 7
Pasar de Windows 7 a Windows 10 puede ser un shock. De Windows 7 propietarios perdieron tanto en Windows 8 y Windows 8.1, que cambió de Windows de manera significativa. Si usted se ha mudado desde Windows 7 a Windows 10, pero quieren algo más familiar, pruebe estos trucos para hacer que Windows 10 se comportan más como Windows 7. Cuando haya terminado, el escritorio se verá mucho como el de la siguiente figura.
Conteúdo
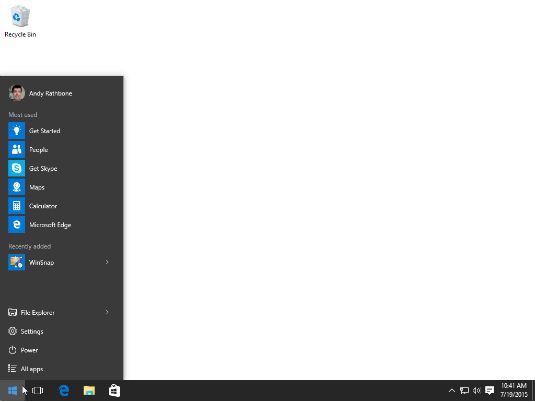
Quite las baldosas de aplicaciones en el menú Inicio
Windows 8 introducido aplicaciones - mini-programas que provienen del mundo de los teléfonos inteligentes con pantalla táctil. En Windows 8 y 8.1, aplicaciones llenan toda la pantalla. Windows 10, por el contrario, incluye una franja de aplicaciones a lo largo del borde derecho del menú Inicio. Cada aplicación es una baldosa cuadrada o rectangular.
Para quitar los azulejos de la aplicación desde el menú Inicio, haga; haga clic baldosas de cualquier aplicación. Cuando aparezca el menú emergente, elija Desanclar de Inicio, y azulejos de la aplicación se desliza fuera del menú Inicio. Repita el procedimiento con cada pieza hasta que han desaparecido desde el borde derecho del menú Inicio, dejando sólo el menú atrás.
Eso no lo hace desinstalación el app- simplemente elimina su azulejo en el menú Inicio. Si aún desea acceder a una aplicación, haga clic en el botón Inicio y seleccione Todas las apps desde la esquina inferior izquierda del menú Inicio. Una lista de tus aplicaciones y programas aparece, ordenadas alfabéticamente.
Cuando haya terminado, arrastre el borde derecho del menú Inicio interna, despejando el espacio vacío que antes en poder de las aplicaciones.
Si todavía no estás satisfecho, descargue e instale Classic Shell, un programa que hace que el menú de inicio de Windows 10 se ven casi idénticos al menú Inicio en Windows 7.
Apague Cortana y quitar el cuadro de búsqueda
Asistente personal digital de Windows 10, Cortana, vive en cuadro de búsqueda del menú Inicio. Algunas personas encuentran el pequeño robot sea útil: Cortana constantemente platos un flujo de noticias, informes del tiempo, e incluso los populares restaurantes cercanos.
Pero si prefieres mantener Cortana tranquilo, desactivar el robot: Haga clic en el Buscar caja- cuando aparezca el panel de notebook, haga clic en el icono de Notebook. Haga clic en la opción Configuración y desactive la casilla de verificación en la parte superior del panel de Configuración.
Quite el cuadro de búsqueda
Windows 7 mantiene el cuadro de búsqueda del menú Inicio, listo para el acceso con un clic del botón Inicio. En Windows 10, por el contrario, el cuadro de búsqueda siempre permanece en la barra de tareas, acaparando el espacio.
Para quitar el cuadro de búsqueda, haga; haga clic en la barra de tareas, elija Buscar en el menú emergente y seleccione Oculto. (O, para reemplazar la caja de búsqueda de largo con un pequeño icono, seleccione Mostrar icono de la búsqueda, en su lugar.)
Cuando esté listo para buscar, simplemente haga clic en el botón Inicio y comience a escribir, como lo hace en Windows 7. A medida que comience a escribir, aparece el cuadro Buscar, aceptar fácilmente el término de búsqueda introducido.
Prevenir aplicaciones desde la apertura de sus archivos
En Windows 10, es posible que las aplicaciones abren sus archivos, no sus programas favoritos. Para cambiar las tareas de regreso a sus programas, haga clic en el menú Inicio y seleccione Configuración. Cuando aparezca la aplicación de configuración, haga clic en el icono Sistema. Haga clic en la sección de Aplicaciones predeterminado y Windows muestra qué aplicaciones están abriendo actualmente sus archivos. Haga clic en cualquiera de un menú desplegable aplicación y aparece, que le permite elegir un programa diferente de la lista.


