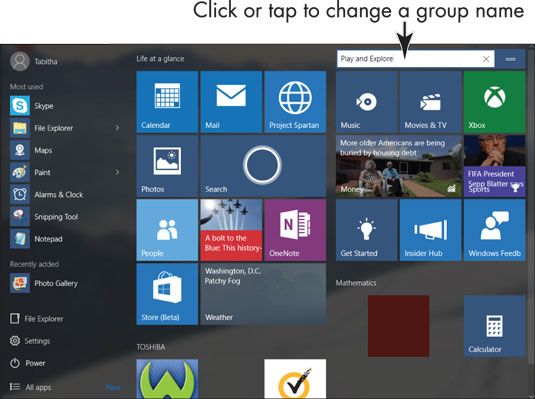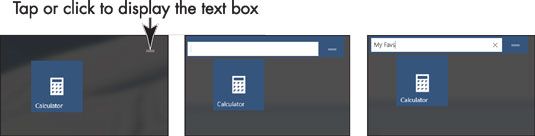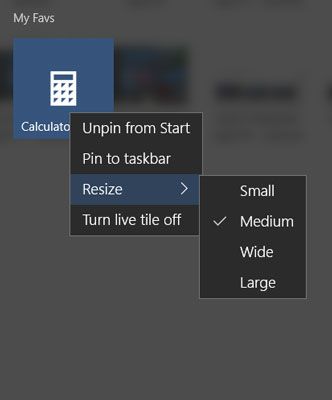Cómo organizar y agrupar las aplicaciones en las ventanas de la pantalla de inicio 10
Puede reorganizar las baldosas en la pantalla de inicio de Windows 10 arrastrándolos a diferentes lugares. También puede grupales azulejos similares juntos en cualesquiera grupos sentido para usted.
En la pantalla de inicio, arrastre el azulejo de la calculadora a una ubicación diferente.
A medida que avanza la baldosa, otras fichas se mueven fuera del camino, como un juego de regate Teja.
Para empezar, los lugares de la pantalla de inicio azulejos en uno de dos grupos: La vida de un vistazo y jugar y explorar. Usted puede encontrar estos nombres de grupo en la parte superior de la pantalla de inicio.
Toque o haga clic en las palabras Jugar y explorar para cambiar el nombre del Juego y Explora grupo.
Aparece un cuadro de texto, como se muestra. Introduzca un nuevo nombre aquí (o mantener el antiguo nombre) y pulse Enter.
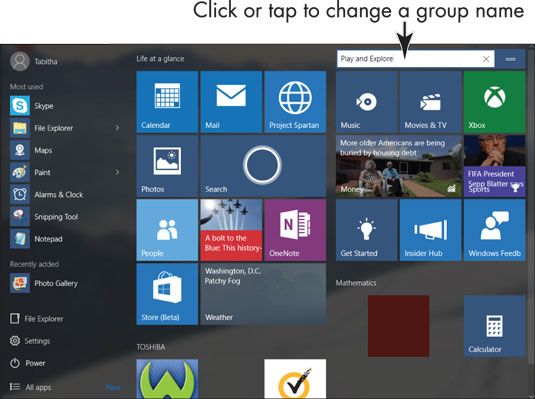
Crear un nuevo grupo para Calculadora arrastrando el azulejo de la calculadora a la derecha de todos los otros azulejos.
Calculadora Drag como si estuviera arrastrando fuera de la parte derecha de la pantalla de Inicio. Dos líneas horizontales aparecen después de dejar de arrastrar, como se muestra.
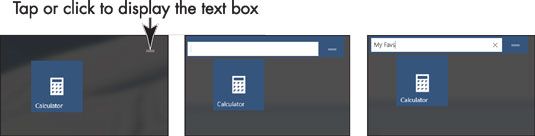
Toque o haga clic las dos líneas verticales y ves un cuadro de texto, como se muestra en el centro de la figura.
Usted acaba de crear un nuevo grupo con la calculadora como la única teja.
Escriba un nombre para el grupo en el cuadro de texto, como se muestra en la imagen de la derecha en la figura.
Puede cambiar el nombre en cualquier momento por los pasos 3 y 4. Para eliminar repitiendo el nombre, seleccione la X a la derecha del cuadro de texto. Crear grupos para organizar los azulejos de aplicaciones en la pantalla de inicio.
Utilice uno de los siguientes métodos para abrir el menú contextual en el azulejo de la calculadora:
Ratón: Coloque el puntero sobre el azulejo y la derecha; haga clic. (Un click izquierdo sería abrir la aplicación.)
Pantalla tactil: Pase ligeramente hacia abajo o hacia arriba en el azulejo. (Un grifo directa sería abrir la aplicación.)
Cambiar el tamaño de la baldosa de la calculadora. En el menú contextual, seleccione Cambiar el tamaño y luego seleccione la opción ancha en el submenú, como se muestra.
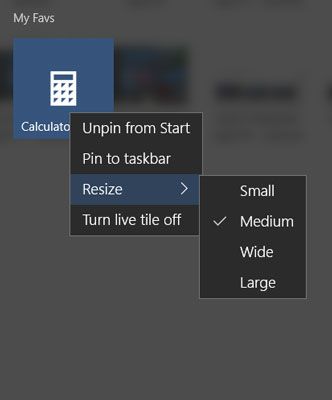
(Las opciones que ve en una pantalla táctil son los mismos, pero están dispuestos de manera diferente en el menú contextual.) Además de las opciones anchas, medianas y pequeñas, Windows 10 ofrece una opción grande para algunos azulejos.
Elija la opción de cambio de tamaño grande o ancha para aplicaciones que utiliza con frecuencia. Cuanto mayor sea el azulejo, más fácil es encontrar en la pantalla de inicio.
Busque un azulejo en la pantalla de inicio que no necesita estar allí. Luego seleccione el mosaico y seleccione Desanclar de Inicio en el menú contextual para quitar la ficha de la pantalla de Inicio.
La pantalla de inicio se vuelve más útil y personal cuando usted elimina los azulejos que usted no necesita y organizar azulejos para adaptarse a su sentido del orden.
Sobre el autor
 Cómo mover grupos de azulejos en las ventanas de la pantalla 8.1 inicio
Cómo mover grupos de azulejos en las ventanas de la pantalla 8.1 inicio Usted probablemente puede apreciar que se pueden colocar los azulejos en la pantalla de inicio de Windows 8.1 en grupos. Grupos Azulejos también existen en Windows 8, pero Windows 8.1 hace que el trabajo con los grupos mucho más fácil.Después de…
 Cómo nombrar grupos de azulejos en la pantalla de inicio de Windows 8.1
Cómo nombrar grupos de azulejos en la pantalla de inicio de Windows 8.1 Aunque en realidad no es necesario nombrar a sus grupos de azulejos en la pantalla de Windows 8.1 en Inicio, añadir un nombre a un grupo hace que sea un poco más fácil de ver rápidamente lo que hay en cada grupo. Por ejemplo, si usted tiene…
 ¿Cómo abrir las ventanas 8.1 tiempo y aplicaciones de viaje
¿Cómo abrir las ventanas 8.1 tiempo y aplicaciones de viaje La pantalla de 8.1 Inicio de Windows es el hogar de numerosos programas, o aplicaciones (abreviatura de aplicaciones). Una aplicación realiza una función o mostrar información. Por ejemplo, la aplicación del tiempo muestra un informe del tiempo…
 Cómo cambiar el tamaño de los archivos en la pantalla de inicio de Windows 8.1
Cómo cambiar el tamaño de los archivos en la pantalla de inicio de Windows 8.1 De Windows 8.1 se duplica el número de tamaños de baldosas en la pantalla de inicio en comparación con lo que está disponible en Windows 8. Ahora se puede elegir pequeño, medio, ancho, o azulejos grandes. He aquí cómo se comparan:Pequeña: El…
 Cómo mostrar todas las aplicaciones en la pantalla de inicio de Windows 8.1
Cómo mostrar todas las aplicaciones en la pantalla de inicio de Windows 8.1 De Windows 8.1 introduce la capacidad de mostrar todas sus aplicaciones en una burbuja masiva en la pantalla de inicio. También cuenta con un par de trucos para organizar la lista de todas las aplicaciones. Aquí está la manera de acercarse a…
 Cómo ventanas 8.1 organiza azulejos para nuevos programas de escritorio
Cómo ventanas 8.1 organiza azulejos para nuevos programas de escritorio Al instalar un nuevo programa en Windows 8.1, el instalador lanza un montón de fichas en la pantalla Todas las apps - la pantalla se puede ver si vas a la pantalla de Metro en Inicio y, a continuación, toque o haga clic en la flecha hacia abajo.…
 Organizar las ventanas 8.1 pantalla de inicio para un escritorio de carne magra
Organizar las ventanas 8.1 pantalla de inicio para un escritorio de carne magra Si la idea general es construir la pantalla de Windows 8.1 Inicio específicamente para ayudarle a utilizar el escritorio de Windows a la antigua tan eficazmente como sea posible, es necesario hacer clic y azulejos de arrastre en grupos que tengan…
 ¿Cómo añadir una ubicación de las ventanas de aplicaciones 10 tiempo
¿Cómo añadir una ubicación de las ventanas de aplicaciones 10 tiempo Para comprobar el tiempo en algún lugar usted no está, puede agregar una ubicación a la aplicación El Tiempo en Windows 10. ¿Quieres ver lo que antes se obtiene del tiempo en su ciudad de destino en ese avión? He aquí cómo agregar una…
 Cómo agregar o quitar elementos del menú Inicio en Windows 10
Cómo agregar o quitar elementos del menú Inicio en Windows 10 Microsoft arrojó una mezcla aleatoria de elementos en el menú de Windows 10 Inicio y el revoltijo que resulta ciertamente no se adapta a tu intereses o hábitos de trabajo personal. Aquí, usted puede corregir esa deficiencia.Extracción de los…
 Cómo personalizar las ventanas 10 menú de inicio
Cómo personalizar las ventanas 10 menú de inicio Dése la oportunidad de luchar por la organización de su menú de inicio de Windows 10 en su propio espacio de trabajo personalizado. El menú por defecto Start dividiendo sí entre dos columnas: nombres de las aplicaciones a la izquierda, y las…
 ¿Cómo abrir la climatología y de viaje aplicaciones en Windows 10
¿Cómo abrir la climatología y de viaje aplicaciones en Windows 10 10 aplicaciones de Windows son de aspecto moderno y rico en información. Están diseñados para trabajar con pantallas táctiles, así como con un ratón. El Tiempo y Viajes aplicaciones son dos de las aplicaciones que aparecen en la pantalla de…
 Cómo buscar una aplicación de escritorio en Windows 10
Cómo buscar una aplicación de escritorio en Windows 10 Aplicaciones de escritorio en Windows 10 abra siempre con el escritorio detrás de ellos. La mayoría de las aplicaciones de escritorio no tienen la mirada o funciones compatibles de Windows de 10 aplicaciones. Aplicaciones de escritorio pueden no…