Cómo personalizar las ventanas 8 pantalla de inicio
La pantalla de inicio de Windows 8 crece más y más a medida que agrega más elementos. Dése la oportunidad de luchar por la organización de su pantalla de inicio. Los siguientes pasos comienzan con una pequeña dosis de la organización: la purga azulejos no deseados y la adición de los azulejos de sus favoritos.
Conteúdo
- Quite las baldosas no necesites.
- Mueva azulejos relacionados uno junto al otro.
- Añadir baldosas de aplicaciones, programas, carpetas y archivos que necesita.
- Encuentra las diferencias entre los grupos existentes de la pantalla de inicio de azulejos.
- Para crear un nuevo grupo, arrastre y suelte un azulejo en el espacio entre dos grupos existentes.
- Para añadir más fichas a su grupo de nueva creación, arrastrar y soltar azulejos adicionales en el grupo.
- Haga clic en la esquina de la pantalla, más inferior derecho de cambiar a una vista de sus grupos. a continuación, arrastre los grupos en su orden de preferencia.
- Nombrar los grupos.
- Volver a la pantalla de inicio.
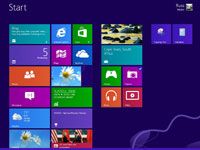  Agrandar Agrandar1 Quite las baldosas no necesites.Detectar una baldosa que no es necesario? derecha, haga clic en él y seleccione Desanclar de Inicio. Repita hasta que haya eliminado todas las fichas que no utiliza. Elegir Desanclar de inicio no lo hace desinstalación la aplicación o programación retirar el azulejo simplemente elimina ese elemento de " empezar " botón de la pantalla. De hecho, si elimina accidentalmente el azulejo para una aplicación o programa favorito, usted puede fácilmente poner de nuevo en el paso 3. | 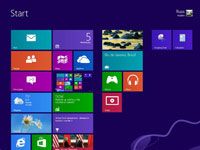  Agrandar Agrandar2 Mueva azulejos relacionados uno junto al otro.A modo de ejemplo, es posible que desee mantener sus aplicaciones orientado a las personas - Correo, Gente y Calendario - junto a la otra. Para mover una aplicación a una nueva ubicación, arrastre su ficha para el punto deseado. A medida que arrastra el mosaico, otras fichas se mueven automáticamente a un lado para dejar espacio para el recién llegado. Cuando haya arrastrado baldosas de una aplicación para el punto deseado, suelte el azulejo para fijar el azulejo en su nuevo lugar. | 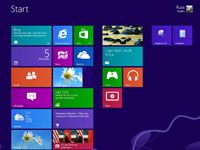  Agrandar Agrandar3 Añadir baldosas de aplicaciones, programas, carpetas y archivos que necesita.Después de haber purgado los azulejos no deseados, reordenado las fichas restantes, y ha añadido nuevas baldosas de artículos que usted necesita, la pantalla de inicio puede satisfacer sus necesidades. Si es así, Deténgase. ¡Ya terminaste! Cuando instala por primera vez, la pantalla de inicio de Windows 8 incluye dos grupos no marcados de azulejos, con un espacio estrecho entre los dos grupos. Windows 8 ni siquiera se molestó en nombre de los dos grupos. Y, si usted es como la mayoría de la gente, es probable que no se dio cuenta el espacio ligeramente más ancho que separa esos dos grupos. Y eso te lleva al siguiente paso. |
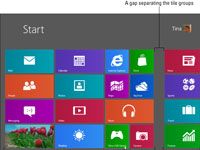  Agrandar Agrandar4 Encuentra las diferencias entre los grupos existentes de la pantalla de inicio de azulejos.Tenga desplazándose hasta el borde derecho de la pantalla de inicio, y que finalmente va a notar un lugar donde un grupo de azulejos rompe con el resto, dejando un espacio un poco más ancha entre los dos grupos. | 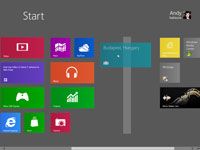  Agrandar Agrandar5 Para crear un nuevo grupo, arrastre y suelte un azulejo en el espacio entre dos grupos existentes.Arrastre y mantener una ficha en el espacio en blanco entre los dos grupos. Aparecerá una barra vertical, ampliando el espacio para dar cabida a su azulejo entrante. La caída de la baldosa y la forma de baldosas de una nuevo grupo de una baldosa solitario, situado entre los otros dos grupos. | 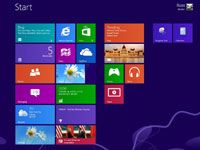  Agrandar Agrandar6 Para añadir más fichas a su grupo de nueva creación, arrastrar y soltar azulejos adicionales en el grupo.Arrastre y suelte los nuevos azulejos junto al primer azulejo de su nuevo grupo. Después se le cae una teja en un grupo, puede arrastrar el azulejo en torno a una nueva posición dentro del grupo. ¿Quieres crear otro grupo? A continuación, repita los pasos 4 y 5, arrastrando y soltando un azulejo entre dos grupos más para crear un nuevo grupo. Usted puede encontrar grupos de azulejos relacionados sean lo suficientemente organización para usted. Si es así, deténgase. Pero si usted desea etiquetar los grupos o mover los grupos a diferentes posiciones en la pantalla Inicio, vaya al siguiente paso. |
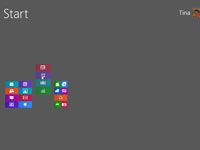  Agrandar Agrandar7 Haga clic en la esquina de la pantalla, más inferior derecho de cambiar a una vista de sus grupos. A continuación, arrastre los grupos en su orden de preferencia.La pantalla cambia de inicio para mostrar todos sus azulejos como pequeños grupos con cada grupo que representa a un grupo. Ahora que ha creado grupos de baldosas para que coincida con sus intereses, puede mezclarlas en el orden que desee. Por ejemplo, puede mover su grupo favorito para el extremo izquierdo de la pantalla, donde siempre es visible. Arrastre y suelte los grupos en el orden que desea que aparezcan en la pantalla de inicio. |   Agrandar Agrandar8 Nombrar los grupos.Aunque todavía mirando sus grupos agrupadas, agregue la capa final de la orden mediante la colocación de un nombre encima de cada grupo. derecha, haga clic en el grupo al que desea asignar un nombre y haga clic en el icono del nombre del grupo que aparece a lo largo de la parte inferior de la pantalla. Cuando aparezca el cuadro Nombre, escriba un nombre y haga clic en el botón Nombre. | 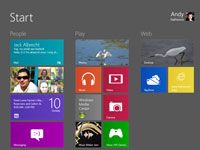  Agrandar Agrandar9 Volver a la pantalla de inicio.Haga clic en cualquier lugar, pero en los grupos en la pantalla de inicio encogido, y los grupos encogidos ampliar a su tamaño normal, lo que le permite tomar el sol en su destreza organizativa. Consejo: Para obtener más información acerca de Windows 8 y sus características, explorar Windows 8 Fo Dummies, disponible en linea. |






