Cómo personalizar las ventanas 10 menú de inicio
Dése la oportunidad de luchar por la organización de su menú de inicio de Windows 10 en su propio espacio de trabajo personalizado. El menú por defecto Start dividiendo sí entre dos columnas: nombres de las aplicaciones a la izquierda, y las baldosas de aplicaciones a la derecha. Los grupos de azulejos no se puedan crear en un orden particular, sin embargo, que tiene un costo: ¿Cómo puede encontrar su materia favorita?
Los siguientes pasos comienzan con una pequeña dosis de la organización: la purga azulejos no deseados y la adición de los azulejos de sus favoritos. Mantenga seguir estos pasos, y que finalmente va a llegar el nirvana organizacional: Un menú Inicio llena de cuidadosamente etiquetados grupos (colecciones de azulejos relacionadas) que los partidos tu intereses.
Puede organizar los azulejos de la forma que desee, en cualquier número de grupos con nombres. Por ejemplo, es posible que desee para organizar las fichas del menú Inicio en cuatro grupos: Personas, trabajar, jugar, y la Web. (Para un vistazo rápido a lo organizado y grupos etiquetados parecer, visita esta cifra.)
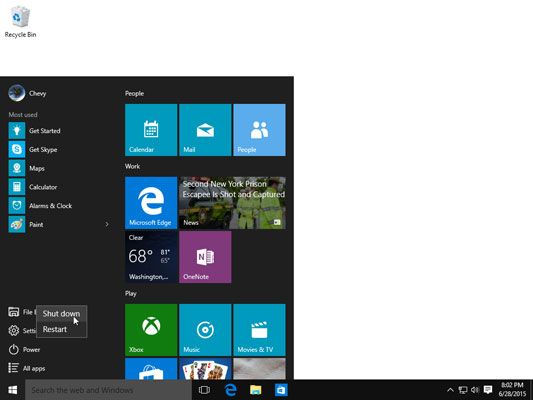
Pero no importa lo organizado que quieres ser, siga estos pasos para comenzar a convertir ese menú Inicio fortuita en su propio pilas o 'azulejos:
Quite las baldosas no necesites.
Detectar una baldosa que no es necesario? derecha, haga clic en él y seleccione Desanclar de Iniciar en el menú emergente. Repita hasta que haya eliminado todas las fichas que no utiliza. (En una pantalla táctil, mantenga el dedo hacia abajo en una aplicación no deseada y luego pulse el icono Desanclar, que se muestra en el margen.)
Elegir Desanclar de inicio no lo hace desinstalación la aplicación o programa- quitar el azulejo simplemente elimina el botón de ese artículo "start" en el menú Inicio. De hecho, si elimina accidentalmente el azulejo para una aplicación o programa favorito, usted puede fácilmente poner de nuevo en el paso 3.
Mueva azulejos relacionados uno junto al otro.
A modo de ejemplo, es posible que desee mantener sus aplicaciones orientado a las personas - Correo, Gente y Calendario - junto a la otra. Para mover una aplicación a una nueva ubicación, punto en el azulejo con el ratón y luego mantenga pulsado el botón izquierdo del ratón mientras arrastra el azulejo hasta el lugar deseado. A medida que arrastra el mosaico, otras fichas se mueven automáticamente a un lado para dejar espacio para el recién llegado.
En una pantalla táctil, mantenga presionado el dedo sobre la app- cuando aparezca el menú emergente, arrastre la aplicación a su nueva posición.
Cuando haya arrastrado baldosas de una aplicación para el lugar deseado, para ponerlo en su lugar.
Para ahorrar espacio en pantalla, reducir una amplia baldosas rectangulares a un pequeño azulejo cuadrado: right; haga clic en el ancho del azulejo, seleccione Cambiar el tamaño en el menú emergente y elija un tamaño más pequeño en el segundo menú. (También puede ampliar baldosas de una aplicación, convirtiéndolo en un azulejo en vivo que muestra información actualizada sobre el contenido de la aplicación.)
Añadir baldosas de aplicaciones, programas, carpetas y archivos que necesita.
Después de haber purgado los azulejos no deseados, reordenado las fichas restantes, y ha añadido nuevas baldosas de elementos que necesita, el menú Inicio puede satisfacer sus necesidades. Si es así, deténgase. ¡Ya terminaste!
Pero si su menú Inicio todavía se extiende por debajo del borde inferior del menú Inicio y usted no puede encontrar los artículos importantes, sigue leyendo.
¿Aún aquí? Bueno. Fíjate bien en el menú Inicio, y ves a dos grupos de azulejos. Windows las etiquetas de "La vida de un vistazo", y "jugar y explorar." Si usted es como la mayoría de la gente, es probable que no te diste cuenta la diferencia sutil que separa los dos grupos. Y eso te lleva al siguiente paso.
Para crear un nuevo grupo, arrastrar y soltar cualquier baldosas de distancia de los dos grupos existentes.
Arrastre y mantenga un azulejo de distancia de los grupos existentes. Aparece una barra horizontal, como se muestra aquí, la creación de un espacio vacío debajo de él para su azulejo entrante. La caída de la baldosa y la forma de baldosas de una nuevo grupo de una baldosa solitario, situado debajo de los otros dos grupos.
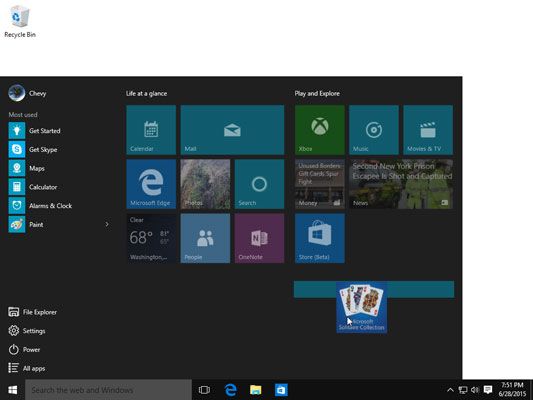 Para crear un nuevo grupo, arrastre y mantenga un azulejo de distancia de los dos grupos. Cuando aparezca la barra, la caída de la baldosa.
Para crear un nuevo grupo, arrastre y mantenga un azulejo de distancia de los dos grupos. Cuando aparezca la barra, la caída de la baldosa.Para añadir más fichas a su grupo de nueva creación, arrastrar y soltar azulejos adicionales en el grupo.
Arrastre y suelte los nuevos azulejos junto al primer azulejo de su nuevo grupo para hacerle compañía. Después se le cae una teja en un grupo, puede arrastrar el azulejo en torno a una nueva posición dentro del grupo.
¿Quieres crear otro grupo? A continuación, repita los pasos 4 y 5, arrastrando y soltando un azulejo de distancia de los grupos existentes para crear un nuevo grupo.
Usted puede encontrar grupos de azulejos relacionados sean lo suficientemente organización para usted. Si es así, deténgase. Pero si usted desea etiquetar los grupos, vaya al siguiente paso.
Nombrar los grupos.
Haga clic en el espacio en blanco justo encima de cualquier grupo de azulejos, y aparece una caja, listo para que escriba un nombre o sustituir el nombre existente. Después de escribir el nombre, pulse Enter, y la caja desaparece, dejando a su grupo de baldosas que lleva su nombre.
Escriba los nombres (o cambiar las existentes) para cualquier otro grupo de baldosas, también.
Cuando haya terminado de nombrar a los grupos de azulejos, usted puede finalmente tomar el sol en su destreza organizativa, como se muestra.
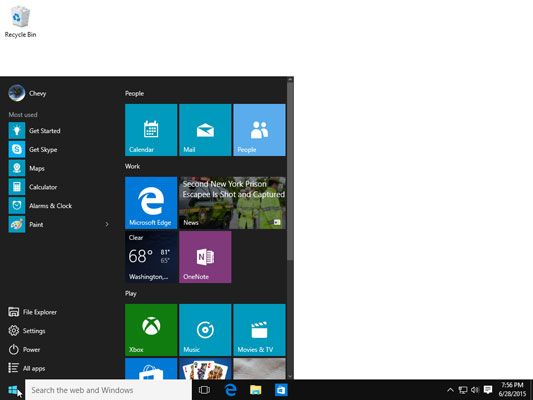 Su menú Inicio puede ser más fácil de trabajar cuando se organizan en grupos etiquetados de fichas relacionadas.
Su menú Inicio puede ser más fácil de trabajar cuando se organizan en grupos etiquetados de fichas relacionadas.No hay manera correcta o incorrecta de organizar el menú Inicio. Así como en la vida real, ser lo más organizado o tan complicado como usted desea.
Como instalar aplicaciones y programas de escritorio nueva, recuerde que buscarlos en el Todas las aplicaciones zona, no en el menú Inicio en sí. Para mantener las cosas organizadas, a la derecha; haga clic en los recién llegados y seleccione Anclar al menú Inicio. Después de colocar sus nuevas aplicaciones como azulejos en el menú Inicio, puede arrastrar y soltar en sus grupos existentes o hacer nuevos grupos para las nuevas baldosas.
Siéntase libre para crear un grupo para sus sitios web favoritos, así, lo que es fácil llegar a ellos directamente desde el menú Inicio. (Para anclar un sitio web para el menú Inicio, haga clic en el menú Configuración de Edge y seleccione anclar a Inicio en el menú desplegable.)
Aplicación de Windows 10 Configuración, que se encuentra en la parte inferior del menú Inicio, en la esquina izquierda, ofrece formas adicionales de ajustar el menú Inicio. Para conocer la configuración del menú Inicio, haga clic en el menú Inicio, seleccione Configuración y haga clic en Personalización del azulejo de la configuración de la aplicación. Cuando aparezca la página Personalización, haga clic en Inicio en el panel de la izquierda, y las opciones del menú Inicio derrame fuera a la derecha.
El menú Inicio ofrece estas opciones:
Mostrar aplicaciones más utilizadas: Deja esto en dejar que el menú Inicio abastecerse automáticamente la sección más usado de su menú Inicio.
Mostrar aplicaciones añadidas recientemente: Deja esto en, y las aplicaciones recién instaladas aparecen en su propia sección.
Elegir qué carpetas aparecen en inicio: El menú Inicio normalmente ofrece enlaces a Explorador de archivos y configuraciones. Haga clic aquí para abastecerse de esa sección con otros destinos, incluyendo Documentos, Descargas, Música, Fotos, Vídeos, Grupo Hogar y Red.
Utilice Comience pantalla completa: Diseñado para Windows 8 amantes, esto hace que la pantalla de inicio llena la pantalla, tal como lo hizo en la versión anterior de Windows.
Mostrar elementos abiertos recientemente en Jump Lists de Inicio o la barra de tareas: Deje este encendido para que pueda volver a destinos favoritos, ambas enumeradas en el menú Inicio y en las listas de salto de la barra de tareas.
No hay manera correcta o incorrecta para configurar estos ajustes. Seguir con la configuración predeterminada o experimentar para ver qué ajustes trabajo por usted. Son todos los interruptores de palanca, por lo que siempre puede volver y voltear la palanca de nuevo si una configuración cambian no cumple con sus necesidades.






