Cómo organizar y agrupar las aplicaciones en la pantalla de inicio de Windows 8.1
Puede reorganizar las baldosas en la pantalla de Windows 8.1 Inicio arrastrándolos a diferentes lugares. Para mantener su escritorio organizado, también puede organizarlos en grupos, que se puede nombrar de acuerdo a su función (o sus caprichos).
Conteúdo
- En la pantalla de inicio, arrastre el azulejo de la calculadora a una ubicación diferente.
- Crear un nuevo grupo para calculadora arrastrando el azulejo de la calculadora a la derecha de todos los otros azulejos.
- Es hora de nombrar al nuevo grupo. comienza mostrando la barra personalizar:
- Seleccione el botón personalizar en la barra de la aplicación.
- Escriba un nombre para el grupo.
- Utilice uno de los siguientes métodos para seleccionar - pero no abrir - el azulejo de la calculadora:
- Cambiar el tamaño de la baldosa de la calculadora.
- Busque un azulejo en la pantalla de inicio que no necesita estar allí.
En la pantalla de inicio, arrastre el azulejo de la calculadora a una ubicación diferente.
A medida que avanza la baldosa, otras fichas se mueven fuera del camino, como un juego de regate Teja.
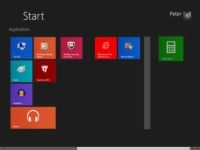
 Agrandar
AgrandarCrear un nuevo grupo para Calculadora arrastrando el azulejo de la calculadora a la derecha de todos los otros azulejos.
Cuando aparezca una barra vertical, suelte el azulejo de la calculadora. Usted acaba de crear un nuevo grupo con la calculadora como la única teja.
Es hora de nombrar al nuevo grupo. Comienza mostrando la barra Personalizar:
Ratón: derecha, haga clic en cualquier parte de la pantalla, pero en una baldosa.
Pantalla tactil: Mantenga pulsado en cualquier lugar de la pantalla, excepto en una baldosa.
Seleccione el botón Personalizar en la barra de la aplicación.
La pantalla de inicio se atenúa para indicar que se está en el modo de personalización.
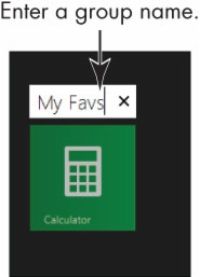
 Agrandar
AgrandarEscriba un nombre para el grupo.
El nuevo nombre aparece sobre el grupo, aunque el nombre puede aparecer acortada en esta pantalla. Puede cambiar el nombre en cualquier momento por los pasos 4 y 5. Para eliminar repitiendo el nombre, seleccione la X a la derecha del cuadro de texto.
Utilice uno de los siguientes métodos para seleccionar - pero no abrir - el azulejo de la calculadora:
Ratón: Coloque el puntero sobre el azulejo y la derecha; haga clic. (Un click izquierdo sería abrir la aplicación.)
Pantalla tactil: Pase ligeramente hacia abajo o hacia arriba en el azulejo. (Un grifo directa sería abrir la aplicación.)
Teclado: Usa las flechas para seleccionar la aplicación. A continuación, pulse la tecla de menú contextual, que suele ser próxima a la derecha; tecla Windows mano.
Una marca de verificación junto a una ficha indica que se ha seleccionado la baldosa.
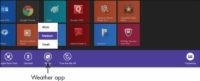
 Agrandar
AgrandarCambiar el tamaño de la baldosa de la calculadora.
En la barra de Personalizar, seleccione el botón Cambiar tamaño y seleccione la opción ancha en el menú emergente. Al igual que el ancho, medio, y las opciones de pequeñas, Windows 8.1 ofrece una opción grande para algunos azulejos.
Elija la opción de cambio de tamaño grande o ancha para aplicaciones que utiliza con frecuencia. Cuanto mayor sea el azulejo, más fácil es encontrar en la pantalla de inicio.
Busque un azulejo en la pantalla de inicio que no necesita estar allí.
Luego seleccione el mosaico y seleccione el botón Desanclar de Inicio en la barra de la aplicación.
La pantalla de inicio se vuelve más útil y personal cuando usted elimina las baldosas no necesites y organizar azulejos para adaptarse a su sentido del orden.
Haga clic en la pantalla para salir del modo de personalización.






