¿Cómo añadir ubicaciones a las ventanas de aplicaciones 8.1 tiempo
La aplicación del tiempo de Windows 8.1 no sólo ofrece el pronóstico local, pero le permite realizar un seguimiento del tiempo en otros lugares. ¿Quiere saber si su nieto es acampar en la lluvia? Añadir la ubicación del campamento para la aplicación del tiempo y realizar un seguimiento. ¿Planeando un viaje? Averigüe si usted necesita para empacar una parka añadiendo sus destinos de viaje.
Conteúdo
- Desde la pantalla de inicio, abra la aplicación el tiempo.
- Seleccione el botón de sitios en la parte superior de la pantalla.
- Seleccione el azulejo añadir lugar, lo que se ve como un punto a favor en un círculo.
- Escriba un nombre de ubicación, como una ciudad, en el cuadro en escriba ubicación.
- Seleccione el azulejo para la ubicación que ha añadido.
- Volver a la pantalla de inicio.
- Seleccione el azulejo tiempo, y aparece su ubicación añadida. mostrar la barra de la aplicación.
- Seleccione el botón pin a inicio en la parte inferior de la pantalla para agregar una ficha para la ubicación actual a la pantalla de inicio.
- Volver a la pantalla de inicio.
- Seleccione el nuevo mosaico tiempo para abrir la aplicación con esa ubicación.
- Volver a la pantalla de inicio.
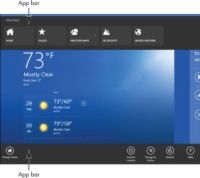
 Agrandar
AgrandarDesde la pantalla de inicio, abra la aplicación El Tiempo.
Con la aplicación del tiempo en la pantalla, mostrar la barra de aplicación. La barra de la aplicación del tiempo aparece en la parte superior e inferior de la pantalla.
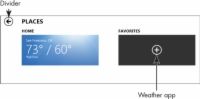
 Agrandar
AgrandarSeleccione el botón de sitios en la parte superior de la pantalla.
Aparecerá la pantalla Lugares. A menos que sea la suerte de vivir en San Francisco, la pantalla mostrará un mosaico vivo diferente.
Seleccione el azulejo Añadir lugar, lo que se ve como un punto a favor en un círculo.
Aparece la pantalla de ubicación Intro.
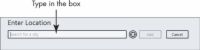
 Agrandar
AgrandarEscriba un nombre de ubicación, como una ciudad, en el cuadro en Escriba Ubicación.
A medida que escribe, que emparejan nombres de ubicación aparecen debajo de la caja. Si usted ve la ubicación que desee, seleccione ese nombre para agregar una ficha para esa ubicación a la pantalla de Lugares. No hay necesidad de hacer clic en el botón Agregar, a menos que su ubicación no aparece automáticamente.
Puede agregar otras ubicaciones repitiendo los pasos 3 y 4.
Seleccione el azulejo para la ubicación que ha añadido.
La aplicación del tiempo muestra información completa para la ubicación seleccionada.
Se puede cambiar entre múltiples ubicaciones mediante el botón Lugares en la barra de aplicaciones.
Volver a la pantalla de inicio.
Su nueva ubicación no aparece - todavía.
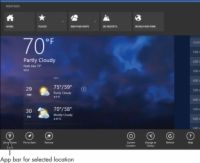
 Agrandar
AgrandarSeleccione el azulejo tiempo, y aparece su ubicación añadida. Mostrar la barra de la aplicación.
Además de la barra de la aplicación en la parte superior de la pantalla, una barra de aplicación para la ubicación seleccionada aparece en la parte inferior de la pantalla.
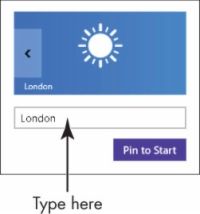
 Agrandar
AgrandarSeleccione el botón Pin a Inicio en la parte inferior de la pantalla para agregar una ficha para la ubicación actual a la pantalla de Inicio.
(Si no ves Pin a Inicio, repita los pasos 2-5 para agregar una ubicación.) Usted puede agregar una nota a la baldosa mediante la introducción de texto en el cuadro donde aparece el nombre de la ubicación. (Por ejemplo, puede escribir el nombre de una persona si muestra el clima en que esa persona vive.) A continuación, seleccione el botón Pin a Inicio.
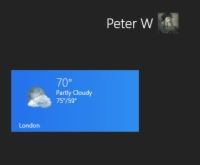
 Agrandar
AgrandarVolver a la pantalla de inicio.
Aparece el azulejo tiempo original, así como la nueva ficha. Puede que tenga que desplazarse a la derecha con el ratón o arrastrando el derecho de dedo para la izquierda para ver la nueva baldosa tiempo.
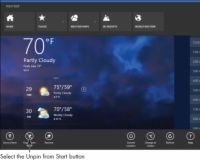
 Agrandar
AgrandarSeleccione el nuevo mosaico tiempo para abrir la aplicación con esa ubicación.
Mostrar la barra de aplicación para El Tiempo. Seleccione el botón Desanclar desde Inicio en la parte inferior de la pantalla para eliminar de la pantalla de inicio de la baldosa para la ubicación actual. Seleccione Desanclar de Inicio en el menú emergente. Si Desanclar de inicio no aparece, repita el paso 8.
Volver a la pantalla de inicio.
La ubicación que desanclado ya no aparece.
Añadir ubicaciones para los amigos, la familia y los destinos de viaje y el pin de estas nuevas ubicaciones a la pantalla de Inicio.
En la aplicación del tiempo, pueden aparecer varios botones.






