¿Cómo añadir ventanas 8 elementos de la pantalla de inicio
Usted probablemente querrá pasar tiempo añadiendo
Conteúdo
- Pulse el botón todos de la pantalla de inicio de aplicaciones.
- Derecha, haga clic en el elemento que desea que aparezca en la pantalla inicio y seleccione anclar a inicio.
- Repita el paso 2 para cada elemento que desee agregar.
- Elija la aplicación de escritorio.
- Derecha, haga clic en los elementos deseados y seleccione anclar a inicio.
Para escapar de este dilema recurrente, abastecerse su pantalla de inicio con iconos para tus destinos favoritos de escritorio, tales como programas, carpetas y configuración. Entonces, en lugar de cargar el escritorio y mirando perdido, usted puede dirigirse a su destino final directamente desde la pantalla de inicio.
Para agregar programas o aplicaciones a la pantalla de inicio, siga estos pasos:
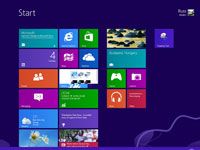  Agrandar Agrandar1 Pulse el botón Todos de la pantalla de inicio de aplicaciones.derecha, haga clic en una parte en blanco de la pantalla de inicio (o pulse la tecla de Windows + Z) y luego seleccione el botón Todas las apps largo de la parte inferior de la pantalla. En una pantalla táctil, deslice el dedo hacia arriba desde el borde inferior de la pantalla y luego pulse el icono Todas las apps. No importa que la ruta que toma, la pantalla de inicio alfabéticamente enumera todas tus aplicaciones y programas instalados. | 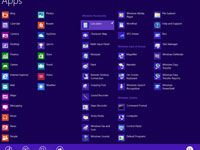  Agrandar Agrandar2 derecha, haga clic en el elemento que desea que aparezca en la pantalla Inicio y seleccione anclar a Inicio.Nota: Para eliminar un azulejo no deseado o sin uso de la pantalla de Inicio, haga; haga clic en él y seleccione Desanclar de Iniciar en el menú emergente en la escala inferior de la pantalla. El azulejo sin amor se desliza sin problemas. | 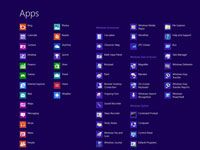  Agrandar Agrandar3 Repita el paso 2 para cada elemento que desee agregar.Por desgracia, no se puede seleccionar y agregar varios elementos a la vez. |
  Agrandar Agrandar4 Elija la aplicación de escritorio.Aparece el escritorio. | 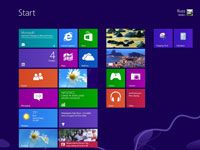  Agrandar Agrandar5 derecha, haga clic en los elementos deseados y seleccione anclar a Inicio.derecha, haga clic en una biblioteca, carpeta, archivo u otro elemento que desee agregado al inicio cribado cuando aparezca el menú emergente, seleccione anclar a Inicio. Cuando haya terminado, habrá aumentado su pantalla de inicio considerablemente con todos sus destinos agregados recientemente. CONSEJO: Para obtener más información acerca de Windows 8 y sus características, explorar Windows 8 Fo Dummies, disponible en linea. |





