¿Cómo abrir la climatología y de viaje aplicaciones en Windows 10
10 aplicaciones de Windows son de aspecto moderno y rico en información. Están diseñados para trabajar con pantallas táctiles, así como con un ratón. El Tiempo y Viajes aplicaciones son dos de las aplicaciones que aparecen en la pantalla de Windows 10 Start como azulejos.
Un azulejo, lo que puede ser cuadrada o rectangular, muestra el nombre de la aplicación y el símbolo o icono. (Las Noticias, Deportes y Dinero aplicaciones funcionan de manera similar a la aplicación del viaje, cada uno con un enfoque único.)
Seleccione el botón de Inicio. Al seleccionar este botón, se abre la pantalla de inicio.
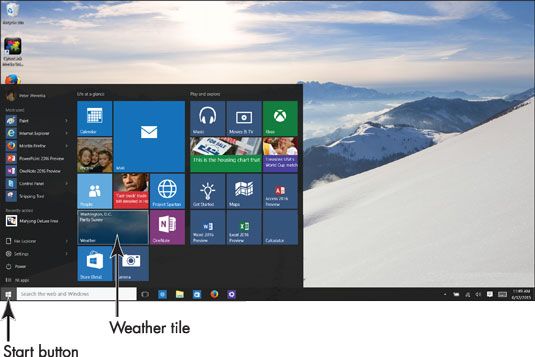
También puede abrir la pantalla de inicio, pulse la tecla de Windows.
Utilice el ratón o el dedo para seleccionar el azulejo marcado tiempo. Se abrirá la aplicación del tiempo, como se muestra.
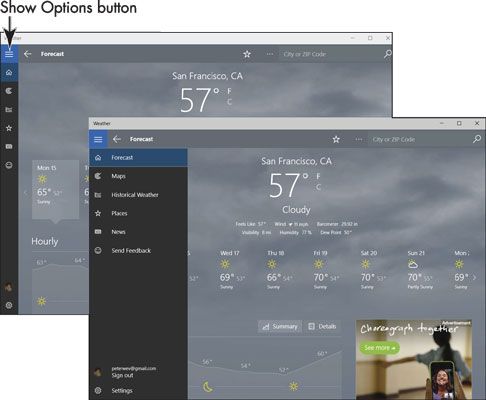
Muestra la temperatura actual y el pronóstico del tiempo para su ubicación predeterminada. Seleccione el botón Mostrar opciones. Como hacen la mayoría de aplicaciones, Tiempo tiene un botón Mostrar opciones en la esquina superior izquierda. Seleccione este botón para ampliar la barra de la aplicación y ver los nombres de las opciones en la barra de aplicaciones. Seleccione el botón de nuevo para colapsar las opciones en la barra de aplicaciones.
La primera vez que abra la aplicación El Tiempo, aparece una pantalla de bienvenida. Se le preguntará si desea mostrar la temperatura en grados Fahrenheit o Celsius y cuál es su ubicación predeterminada es. Por ubicación predeterminada, la aplicación del tiempo quiere saber de donde usted vive, o, si usted es un vagabundo, donde pasa la mayor parte de su tiempo.
Escriba una ciudad o pueblo nombre en el cuadro de búsqueda y, en el menú que aparece a medida que escribe, seleccione el nombre de la ciudad o de la ciudad que se llama a casa. Siempre se puede cambiar esta configuración, seleccione el botón Configuración en la barra de la aplicación y la elección de opciones de la pantalla de configuración.
Cambie de nuevo a la pantalla de inicio usando uno de estos métodos:
Toque o haga clic en el botón Inicio.
Pulse la tecla Windows.
En la pantalla de inicio, compruebe si el azulejo El tiempo está mostrando información meteorológica actual.
La aplicación tiene un tiempo baldosas en vivo. Al igual que con la aplicación de Noticias y la aplicación del dinero, la aplicación del tiempo de las baldosas de la pantalla muestra empezar a cambiar la información.
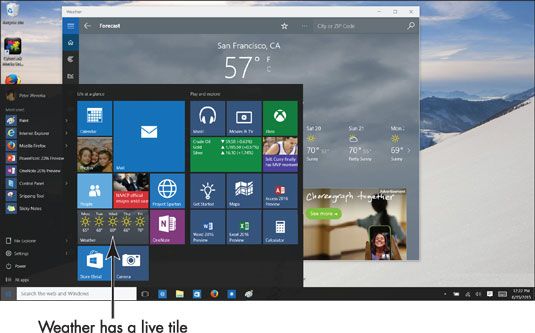
Cambie de nuevo a la aplicación del tiempo mediante la selección de su ficha con el ratón o con el dedo. La aplicación del tiempo vuelve a aparecer.
Cambie de nuevo a la pantalla de Inicio.
Seleccione el azulejo Viajes (busque el icono de la maleta). Aparece la pantalla de inicio del viaje, como se muestra.
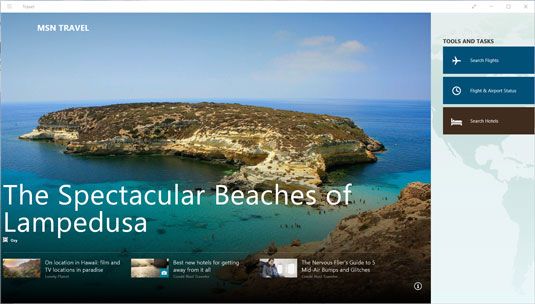
Si la baldosa de viajes no aparece en la pantalla de inicio, seleccione Todas las apps para mostrar los nombres de aplicaciones en orden alfabético, y luego desplazarse en la lista de aplicaciones a la teja aplicación de Viajes y seleccionarlo.
Desplácese hacia la derecha para una visión general de la aplicación del viaje, que ofrece ideas de viaje y noticias de viajes. Utilice estas técnicas para desplazarse:
Ratón: Arrastre el cuadro de desplazamiento en la parte inferior de la pantalla hacia la izquierda o la derecha. Si su ratón tiene una rueda, también puede girar la rueda del ratón para desplazarse.
Pantalla tactil: Deslice la pantalla hacia la izquierda o la derecha.
Cambie a la pantalla de inicio, seleccione el botón de Windows o pulsando la tecla Windows.
Tenga en cuenta que el azulejo de Viaje en vivo (si aparece en la pantalla de inicio) muestra el cambio de destinos.
En la pantalla de inicio, seleccione el mosaico del tiempo.
Alternar entre la aplicación del tiempo y el inicio proyectará un par de veces para sentirse cómodo con el cambio entre una aplicación y la pantalla de inicio.
Concéntrese en el método crees que es más fácil. Sin embargo, tenga en cuenta que los métodos alternativos de control de su equipo están siempre disponibles.



