Cómo navegar por las ventanas 8.1 con un ratón y teclado
Microsoft ha tenido mucho cuidado para asegurarse de que nada se puede hacer con un dedo en una pantalla táctil también se puede hacer con un ratón. Usted tiene que asegurarse de que ejecute su ratón correctamente, pero la esencia general es así:
Conteúdo
- Vaya a la pantalla inicio.
- Haga clic en la flecha hacia abajo en la parte inferior izquierda de la pantalla.
- Haga clic en el azulejo de internet explorer.
- Pase el cursor del ratón en la parte superior derecha o esquinas inferior derecha, y luego pasar el puntero del ratón a lo largo del borde derecho.
- Pase el cursor del ratón en la esquina superior izquierda o inferior izquierda y luego, lentamente, arrastre el puntero del ratón a lo largo del borde izquierdo.
- Para cambiar a una nueva aplicación en el selector, haga clic en él.
- Haga clic en la esquina inferior izquierda para volver a la pantalla de inicio.
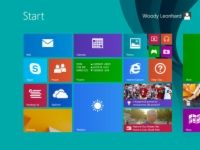  Agrandar Agrandar1 Vaya a la pantalla Inicio.Si no puede ver la pantalla de inicio, pulse la tecla de Windows en el teclado. | 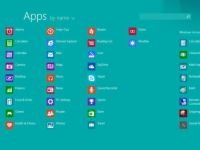  Agrandar Agrandar2 Haga clic en la flecha hacia abajo en la parte inferior izquierda de la pantalla.Usted ve la lista extrañamente organizada de todos sus programas. Si ha seguido a lo largo de los ejercicios basados en los dedos, debería ver un patrón aquí. Haga clic en la esquina inferior derecha. Hay un pequeño icono ahí abajo - se ve como un signo menos. El efecto es el mismo que pellizcar la pantalla con los dedos. Para volver a la pantalla de inicio, pulse la tecla de Windows en el teclado. |   Agrandar Agrandar3 Haga clic en el azulejo de Internet Explorer.Aparece IE, de pantalla completa. derecha, haga clic dentro de Internet Explorer. Usted ve la barra de navegación en la parte inferior, y (si es más de una pestaña abierta) el cambio de pestaña en la parte superior. Este es un comportamiento bastante común en azulejos aplicaciones de Windows Store. En una pantalla táctil, se desliza desde la parte inferior para obtener la barra de aplicación inferior, y deslice hacia abajo desde la parte superior para obtener la barra superior de la aplicación. (Aunque algunas aplicaciones muestran ambas barras superior e inferior cuando birlado cualquiera que paso.) Cuando usted está navegando con un ratón, a la derecha; haz clic, y ambas barras aparecen simultáneamente. |
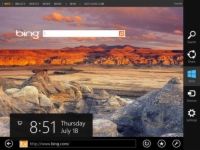  Agrandar Agrandar4 Pase el cursor del ratón en la parte superior derecha o esquinas inferior derecha, y luego pasar el puntero del ratón a lo largo del borde derecho.Aparece la barra de encantos, primero como una silueta, y luego al mover el ratón a lo largo del borde, con una sólida formación. El comportamiento de cada uno de los encantos - Buscar, Compartir, Inicio, Dispositivos y Configuración - es exactamente como era de esperar. Si estás en el escritorio pasado de moda y pasa el ratón en la esquina inferior derecha, se dispara un viejo comportamiento de Windows conocida como Mostrar Todos: Windows crea contornos de todas las ventanas abiertas en el escritorio. Mousers general deben flotar en la esquina superior derecha para que aparezca la barra de encantos. Usted no verá la pantalla vaya plátanos si nos atenemos a la esquina superior derecha. Haga clic en la esquina inferior izquierda para volver a la pantalla de Inicio. Por lo general, si usted no está en la pantalla de Inicio, en en la esquina inferior izquierda te lleva de nuevo a él. O bien, puede llegar pulsando la tecla Windows en el teclado o la educación de la barra de encantos y de seleccionar Inicio. También puede llegar si hace clic en los talones juntos tres veces y repetir, " No hay lugar como el hogar ". | 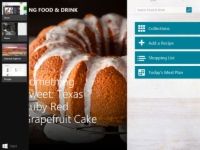  Agrandar Agrandar5 Pase el cursor del ratón en la esquina superior izquierda o inferior izquierda y luego, lentamente, arrastre el puntero del ratón a lo largo del borde izquierdo.El Switcher aparece con imágenes en miniatura de todos los programas en ejecución. De nuevo, es importante tener en cuenta que todo el escritorio de Windows se trata como una sola aplicación. Si desea visualizar todas las aplicaciones en ejecución - tanto alicatados y aplicaciones de escritorio Legado, una a la vez, mantenga presionada la tecla Tab y pulse la tecla Alt. Usted puede estar familiarizado con el truco Alt + Tab de Windows 7 o anterior. En Windows 8.1, la selección de ejecutar aplicaciones que se ven después de pulsar Alt + Tab incluye todas las ejecutan de baldosas Metro aplicaciones de pantalla completa. | 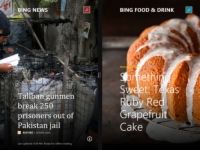  Agrandar Agrandar6 Para cambiar a una nueva aplicación en el Selector, haga clic en él.Para establecer un acuerdo de baldosa Snap, arrastre lentamente la aplicación a la derecha. |
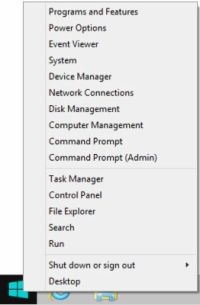  Agrandar Agrandar7 Haga clic en la esquina inferior izquierda para volver a la pantalla de Inicio.Hay uno más, la acción mousing muy importante que debe memorizar. Para llegar a la Menú Tareas de los usuarios de energía, derecha, haga clic en la esquina inferior izquierda, donde el icono de inicio se encuentra. Si bien; hace clic en la parte inferior izquierda, se obtiene el menú (impresionante!) Se muestra. Usted puede ver el mismo menú, mantenga pulsada la tecla de Windows y pulsando X. |




