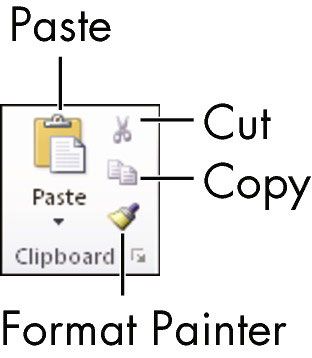Para las personas mayores: cómo mover y copiar contenido en la oficina 2010
Para la edición a gran escala (por ejemplo, los párrafos enteros y páginas de texto) en Office 2010, puede mover fácilmente o copiar texto y gráficos en la misma aplicación (incluso entre diferentes archivos de datos) o desde una aplicación a otra.
Por ejemplo, supongamos que desea crear algunas diapositivas de una presentación que usted está dando a una reunión del club. Se puede escribir el esquema en Word y luego copiar el texto a PowerPoint a vestirse con gráficos y animaciones.
Aquí hay dos maneras de mover y copiar:
Arrastrar y soltar: Usa el ratón para arrastrar texto o gráficos seleccionados de un lugar a otro.
Copiar a tque portapapeles: Cortar o copiar el contenido en el Portapapeles (un área de almacenamiento temporal en Windows) y luego pegarlo en un lugar diferente.
Arrastrar y soltar para mover contenido de Office
Para utilizar la copia por arrastrando método, seleccione el contenido que ser arrastrado y luego mantenga pulsado el botón izquierdo del ratón mientras lo arrastra a la nueva ubicación. A continuación, suelte el botón del ratón para colocar allí.
Arrastrar y colocar dentro de un documento: Si usted está arrastrando y soltando contenido dentro de un documento, pero la fuente y los lugares de destino está demasiado lejos para ver al mismo tiempo, es posible que desee abrir otra ventana que contiene el mismo archivo y luego desplazarse a dos puntos diferentes.
Para ello en Word, Excel o PowerPoint, seleccione Ver-Nueva Ventana. Porque tiene que ser capaz de ver tanto el puntos inicial y final, al mismo tiempo, puede que tenga que arreglar y cambiar el tamaño de algunas ventanas en pantalla.
Si abre una nueva ventana con-View nueva ventana, la segunda ventana tendrá el mismo nombre pero tendrá un número anexa a la misma, tales como Budget.xlsx: 2. La segunda ventana es una vista alternativa de la primera los cambios realizados en una se reflejan en el otro.
Arrastrar y soltar documentos: Abra ambos documentos al mismo tiempo. Usted debe ser capaz de ver tanto el puntos inicial y final, al mismo tiempo, por lo que puede que tenga que arreglar y cambiar el tamaño de algunas ventanas en pantalla. Para cambiar el tamaño de una ventana, arrastre la esquina inferior derecha de la ventana.
Usted no se ha limitado a copiar el contenido entre documentos en la misma aplicación. Es decir, puede copiar desde Word a Word, Word a PowerPoint, y así sucesivamente.
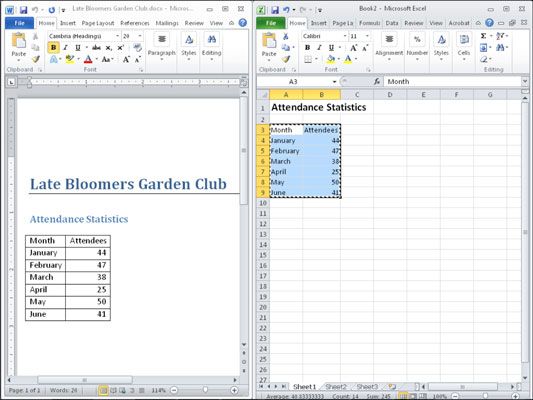
Para hacer una copia del texto o gráfico seleccionado, mantenga presionada la tecla Ctrl mientras arrastra. Se dará cuenta de que a medida que arrastra el puntero del ratón muestra un signo más pequeña, lo que indica que usted está haciendo una copia.
Copie en el Portapapeles de Office
Si la configuración de la pantalla de manera que tanto el origen como el destino aparecen en pantalla a la vez es difícil, es mejor usar el método Portapapeles de movimiento de los contenidos. Este método coloca el material de origen en un área de almacenamiento temporal oculta en Windows y luego pega desde allí a la ubicación de destino.
Debido a que el Portapapeles es casi universal, se puede usar para mover o copiar los datos a partir de (casi) cualquier aplicación para cualquier otra aplicación, incluso los programas no son de Microsoft. Por ejemplo, puede copiar texto desde Word y pegarlo en un programa de gráficos como Photoshop, y parece que hay como un gráfico. O puede copiar celdas de hojas de cálculo desde Excel y pegarlos en una aplicación de creación de sitios web, como Dreamweaver, y se convertiría en una mesa Web.
Seleccione el contenido que desea cortar o copiar y luego o bien cortar, copiar y pegar:
Para mover algo: Utilice Cut y luego Pegar.
Para copiar algo: Utilice Copiar y Pegar.
Mover o copiar a través del método Portapapeles es siempre un proceso de dos pasos.
Grupo Portapapeles del ficha Inicio en la cinta proporciona botones para los comandos, pero también se puede utilizar métodos teclado o el ratón si los encuentra más fácil.