Una mirada más cercana a la DragonBar en NaturallySpeaking
El NaturallySpeaking DragonBar está acoplado en la parte superior de la pantalla. Si lo prefiere, puede cambiar la ubicación haciendo clic en el icono del dragón de la izquierda. Desde aquí también se puede invocar la opción de inicio rápido eligiendo Tray Icon Only.
Esto minimiza el DragonBar y coloca un icono de micrófono en la bandeja del sistema. derecha, haga clic en el icono para ver todas las mismas opciones de menú que estaban disponibles a la hora de la DragonBar era visible.
Para configurar la opción de tener QuickStart lanzamiento cuando se inicia Windows, vaya a Herramientas-Opciones-Miscellaneous y seleccione la casilla de verificación para el lanzamiento del dragón en el modo de inicio rápido cuando se inicia Windows.
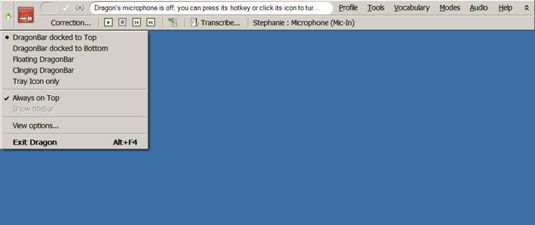
Estos son los elementos de la barra de herramientas.
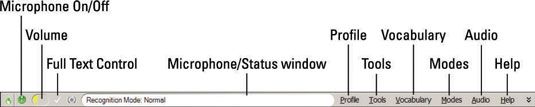
El botón del micrófono encendido / apagado: Este es el punto más crítico, por razones obvias. Si el micrófono está apagado, que va a hacer nada más que hablar contigo mismo. Su asistente le estará esperando saber de usted. Dictar, haga clic en este botón para que el icono del micrófono es de color verde y de pie, no roja y acostado.
Pantalla de volumen: La pantalla de volumen es un código de color para la fácil interpretación. Es de color amarillo cuando no oye su voz, de color verde cuando la voz está en un buen nivel, y rojo si está demasiado alto. Ajuste su voz en consecuencia.
El icono de marca de verificación: Si la marca de verificación de color verde, usted sabe que todas las funciones de Control texto completo de la aplicación que está en están disponibles y en funcionamiento.
Micrófono ventana / Estado: Esta ventana le indica si el micrófono está apagado y mostrará consejo o información acerca de su dictado.
Menú Perfil: Aquí es donde puede gestionar todas las funciones relacionadas con los perfiles de usuario, como añadir nuevos usuarios y guardar el perfil de usuario.
Menú Herramientas: El menú Herramientas tiene varios elementos importantes, entre ellos el de la configuración administrativa y DragonPad.
Menú Vocabulario: Este menú contiene el Editor de vocabulario de suma importancia y es el lugar donde vas cuando quieres tener tu asistente NaturallySpeaking aprender más de sus documentos y correos electrónicos.
Menú Modos: Utiliza varios modos cuando dictan, incluyendo el modo de dictado y modo de comando. Cuando desee pasar de una a otra, hacer el cambio aquí.
Menú Audio: Aquí usted será capaz de poner en marcha la formación de precisión junto con la reproducción y leer.
Menú Ayuda: Esto está lleno de recursos útiles y consejos. También incluye un enlace a Nuance.com en la web, donde encontrará más formación.
Extras flecha: Esta flecha se desliza hacia afuera la extensión barra de herramientas de Extras.

Botón Corrección: Haga clic en este botón para hacer correcciones y enseñar a su asistente cómo lo dice cosas.
Inicie la reproducción y detener la reproducción: Para que esto funcione función, seleccionar texto para iniciar o detener escuchar la grabación de lo que dictaba. Utilice la Empiece Rewind o Fast Comience botón Adelante para mover a donde usted quiere estar en la grabación.
Al utilizar estos botones de rápido movimiento, la voz sonará alto y rápido, y es posible que no sea capaz de encontrar su lugar. Puede ser más fácil para moverse en la que desea, ya sea
Diciendo "Insertar antes
" Al hacer clic en el que desea iniciar la reproducción desde
Leer Que: Este botón permite a su asistente NaturallySpeaking para leer el texto a usted en la voz que ha elegido.
Transcribir: Aquí es donde usted transcribir un archivo de audio que dictaba.

