Cómo utilizar el cuadro de dictado NaturallySpeaking
Se pregunta cuándo usar el Dictado Box NaturallySpeaking? Trabajar a nivel Dictado caja cuando usted encontrará que usted no tiene todos los comandos de voz que utiliza normalmente. Los siguientes consejos te dan una idea de qué tipo de acciones que puede realizar con la Caja de dictado y le dirá cómo hacerlo.
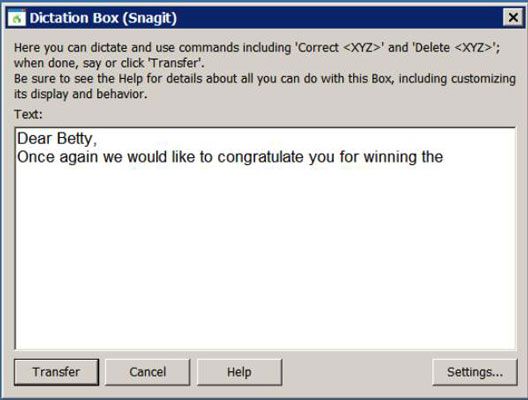
El Dictado Box NaturallySpeaking
Cuando se dicta en una aplicación en la que se aplica sólo el apartado de Dictado, usted no tiene acceso a varias funciones que usted tendría en una aplicación de control de texto completo o una aplicación del Lenguaje Natural. Pero, no se preocupe, usted puede:
Mover fácilmente alrededor de un documento.
Seleccionar y editar texto.
Eliminar texto.
Hacer correcciones.
No parece mucho de un sacrificio, ¿no? La Caja Dictado le da la opción de hacer las cosas en las aplicaciones que de otra manera no quieren jugar muy bien con NaturallySpeaking.
En primer lugar, confirmar que su aplicación no tiene control de texto completo (la marca de verificación en el DragonBar es gris en lugar de verde). Coloque el cursor en la aplicación deseada y decir: " Mostrar Dictado Box ". Se abre la caja de dictado.
Ahora puede cambiar el tipo de letra, tamaño, color, negrita, cursiva y subrayado de texto dentro de la caja de dictado. Usted puede hacer esto utilizando algunos de los mismos comandos que lo haría en Word o haciendo clic en el botón Configuración en la caja de dictado y elegir Cambiar fuente. También puede hacer clic en el botón Fuente por defecto para hacer cambios de fuente a los valores predeterminados la próxima vez que se utiliza la caja de dictado.
Puede usar los menús y las teclas de acceso rápido de la aplicación para evitar algunas limitaciones. Por ejemplo, puede formatear el texto con letra cursiva diciendo cualquiera
Un comando de menú (por ejemplo, " haga clic en Estilo Itálica ")
Una tecla de acceso directo (por ejemplo, " Pulse Control I ")
Cómo moverse en un documento
los "Movida" y "Irse" comandos funcionan de la misma forma en el apartado de Dictado como lo hacen en la NaturallySpeaking DragonPad. los " Insertar antes " y " Insertar Después " comandos también funcionan aquí. También puede utilizar los comandos del ratón para colocar el cursor.
Si acaba de leer un documento y no importa donde está el cursor, utilice el "Presione Av Pág" y "Presione Av Pág" comandos.
Si un trabajo de edición resulta requerir más trabajo que tienes ganas de hacer en la aplicación de dictado Box, tomar de nuevo a la tienda. Cortar el texto fuera de la ventana de la aplicación y pégala en la NaturallySpeaking DragonPad, donde tienes más herramientas para trabajar. Después de obtener el texto de la forma que desee, cortar y pegar de nuevo a la aplicación original.
Cómo hacer correcciones
Su capacidad para hacer correcciones a nivel de dictado Box se ve afectada por la forma en que habló recientemente que:
Si encuentra un error NaturallySpeaking inmediatamente después de que ocurra, se puede decir, " correcta Esa " para invocar el menú Corrección.
Para corregir un error de NaturallySpeaking que sucedió hace un tiempo, seleccione el texto con el ratón y luego dictar nuevo texto.
Si el nuevo texto sigue siendo incorrecto, decir, " correcta Esa " para invocar el menú Corrección. También puede decir, " correcta
" o " Seleccionar" para resaltar y corregir el texto.
El cuadro de diálogo Corrección sí siempre funciona de la misma manera, no importa qué aplicación se llama desde.



