Crear screencasts educativos con aplicación screenchomp ipad
Aplicación ScreenChomp iPad registra las acciones de pantalla y narración en off como un screencast. Utilice tutoriales iPad screencast para demostrar conceptos a los estudiantes en la clase, o proporcionar el contenido del curso fuera del aula en un entorno de aprendizaje volteado.
Conteúdo
La creación de screencasts con aplicación ScreenChomp iPad no podría ser más sencillo. Inicie la aplicación ScreenChomp tocando su icono- después en el gran sorteo y Record flecha en la parte superior derecha de la pantalla del menú de apertura para iniciar un ScreenChomp. Se le presentará con una pantalla que se parece mucho a una pizarra o, en su aplicación editor lo llama, un doodleboard.
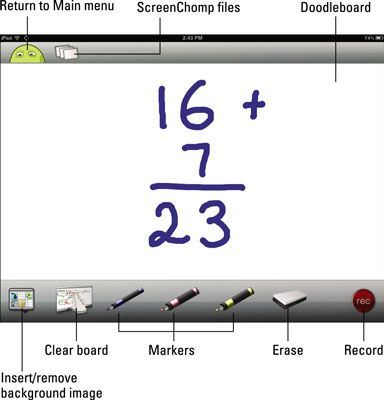
Escuela menudo se divide en cursos académicos agradable, perfectamente embalados. En realidad, sin embargo, el aprendizaje siempre tiende a abarcar variedades de habilidades y disciplinas académicas tradicionales. Se le puede enseñar matemáticas, pero cualquier screencast o presentación es una oportunidad para destacar la importancia de las habilidades tales como la preparación, organización, ensayo, y la enunciación. El aprendizaje nunca debe ser unidimensional.
Establecer las bases para ScreenChomp screencasting en el iPad
Puede comenzar a grabar su ScreenChomp con el tablero vacío por defecto, o puede prepararla antes de la grabación. ¿Ha estado alguna vez en una obra de teatro? Los jugadores pueden empezar posiblemente con un escenario vacío, baje las luces, y luego llevar a cabo todos los apoyos, mientras que usted se sienta allí en su asiento, pero sería destruir la magia de la escena inicial.
También hay ocasiones en que la buena enseñanza es paralela a la teatralidad, sobre todo cuando se quiere captar la atención de alguien y atraerlo a su presentación.
Si desea crear un tutorial en el arte impresionista, por ejemplo, puede cargar imágenes durante la grabación, o puede precargar una imagen de fondo para que esté lista en pantalla al tocar el botón para iniciar la grabación.
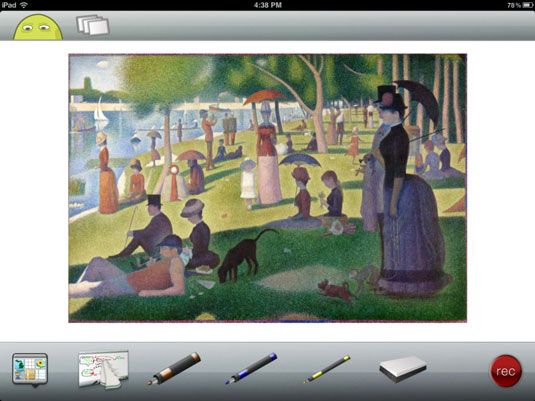
Cómo utilizar las herramientas de screencasting ScreenChomp
La fila bajo su tablero ScreenChomp incluye un conjunto de herramientas a utilizar antes y durante la grabación. Aquí están, comenzando desde la izquierda:
Imagen de fondo: Las imágenes de fondo se sientan detrás de todo lo que dibuja en pantalla. Puede seleccionar la imagen de la biblioteca en tu iPad o desde una cuenta de Dropbox si usted tiene uno, o pulse el botón para tomar una foto con la cámara del iPad y tienen que insertarse como fondo.
Para borrar su imagen de fondo, puntee en el icono de fondo a la izquierda de la barra de herramientas inferior y seleccione Eliminar fondo.
Claro bordo: Toque y mantenga pulsado este icono para borrar todo en su tablero.
Marcadores: Hay tres marcadores. Utilice los marcadores para dibujar en la pizarra, si usted está escribiendo números y trabajando en un problema de matemáticas, escribiendo un texto, destacando una parte de una imagen, o garabatear una foto de su propia. Toque y mantenga pulsado cualquiera de los iconos de marcadores para cambiar su color y grosor.
Borrador: Toque en el borrador, y arrastrar el dedo por todo lo que has dibujado en la pizarra para borrarlo. Tenga en cuenta que el borrador no borra cualquier parte de la imagen de fondo. Es necesario utilizar la opción Quitar Antecedentes sobre la herramienta de imagen de fondo para hacer eso.
Crear una grabación screencast ScreenChomp
Después de configurar el escenario y preparado su narración, ya está listo para ir a vivir. Sigue estos pasos:
Pulse el botón de grabación.
ScreenChomp muestra una breve secuencia de números de cuenta atrás.
Despeje su garganta y empezar a grabar cuando el recuento se pone a cero.
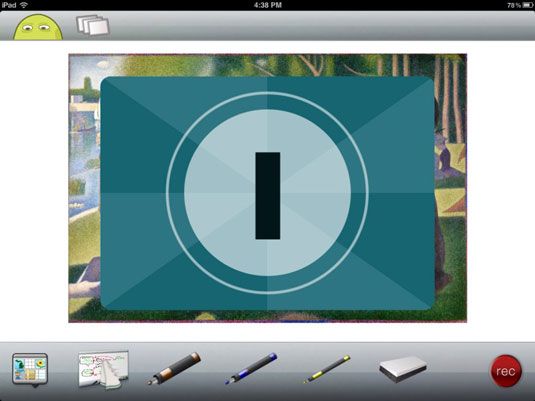
Usted no tiene que grabar todo en una sola sesión.
Utilice el botón de pausa para detener la grabación en cualquier momento.
Tómese el tiempo para recoger sus pensamientos, cambiar o borrar nada en pantalla, y luego toque para reanudar la grabación cuando esté listo.
Cuando haya terminado, pulse el botón Detener.
En la pantalla que aparece, el nombre de su screencast y guardarlo o toque el icono de la papelera grande para lanzar el screencast de distancia y empezar de nuevo.
Sube la grabación a la página web ScreenChomp tocando el icono ScreenChomp en la esquina inferior derecha.
No es necesario crear una cuenta, y obtendrá un enlace a su vídeo que se puede compartir o pegar en cualquier lugar. ScreenChomp también le permite publicar directamente en tu cuenta de Facebook.






