Colaboración Aula con una jota! Ipad pizarra colaborativa
Con una aplicación de pizarra iPad como Jot !, un profesor puede utilizar dibujos, imágenes, contenidos e imágenes para ilustrar conceptos en un salón de clases. Usando Jot! es como usar una pizarra / de borrado en seco tradicional, excepto que el Jot! pizarra es de colaboración, en tiempo real, y la digital.
Conteúdo
Jot! es una aplicación de pizarra sencilla y rápida que está disponible a través de la App Store. Jot! permite iniciar una pizarra digital y compartirla en tiempo real. De la misma manera que la pizarra similares aplicaciones de iPad, Jot! le permite dibujar y mostrar los medios de comunicación.
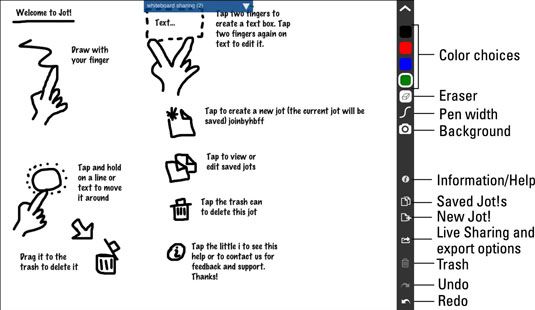
Lo que puede hacer con un Jot! iPad pizarra colaborativa
Los fabricantes de Jot! mantenido la aplicación fácil de usar sin un montón de complicados menús para navegar. Le permite
Dibujar o escribir. Use sus dedos o, si lo prefiere, un lápiz óptico.
Añadir texto. Agregar cuadros de texto para las notas mecanografiadas grandes para aquellos que tienen dificultades para escribir de manera legible en su iPad.
Añadir imágenes. Importar fotos o tomar una fotografía desde la cámara del iPad.
Mover elementos. Seleccionar y mover individuo o grupos de cuadros de texto e imágenes.
Use un Portapapeles. Cortar, copiar, pegar y duplicar.
Sea creativo. Puede elegir entre 16 colores, 4 anchos de línea y 5 fuentes.
Guardar cuando haya terminado. Guarda tu Jot! página a su biblioteca de fotos, un correo electrónico, o imprimirlo. Comparte cualquier manera que usted desea.
Compartir a través de recursos compartidos en Vivo. Jot! es fácil de usar y se ve muy bien en el iPad. La característica sobresaliente que hace Jot! sobresalen de la multitud compartido en vivo. Le da la capacidad de colaborar con otros usuarios de forma local o remota en tiempo real.
Jot! que funciona a través de Internet para que los usuarios puedan compartir la pizarra, sin la necesidad de estar en la misma red Wi-Fi local. Comparta su pizarra con los estudiantes en su clase o los estudiantes en otra escuela o país.
Imagínese invitar a un experto en otro lugar para charlar con sus estudiantes a través de Skype mientras comparten la pizarra en la parte frontal de la habitación con ellos. Ayudar a un estudiante con la tarea después de la escuela por dibujar en una pizarra común o que tienen los estudiantes se ayudan mutuamente. Estos son sólo dos de las maneras que usted puede emplear Jot! en su salón de clases.
Cómo utilizar Jot! para configurar una pizarra iPad de colaboración
Para crear un Jot! sesión de pizarra digital, siga estos pasos:
Toque el Jot! icono para abrir la aplicación.
Si esta es la primera vez que estés utilizando la aplicación, se abre a la Jot! tutorial pizarra.
Abra una pizarra en blanco pulsando el signo + en la derecha menú- luego comenzar a escribir y dibujar.
Si ha utilizado Jot! antes, simplemente pulse el Nuevo Jot! icono en la esquina superior izquierda de la pantalla.
Su pizarra tiene una barra de herramientas en la parte derecha de la pantalla con las herramientas y opciones que se utiliza para hacer las siguientes cosas:
Escribir, boceto: Para iniciar la escritura o el dibujo, seleccione un color y ancho de línea tocando sus iconos en los menús. Use su dedo o un lápiz. Toque y mantenga un color para cambiarlo.
Añadir texto escrito: Toque con dos dedos para crear un cuadro de texto. Su teclado automáticamente aparecerá y usted puede comenzar a escribir. Cambiar tamaño de la fuente en el menú emergente por encima de la caja de texto y seleccionar los colores de los menús en el lado de la pantalla.
Toque en cualquier lugar fuera del cuadro de texto para cerrar la herramienta de edición y toque en cualquier momento con dos dedos de nuevo para editar el texto.
Borrar dibujos a mano alzada: Utilice la herramienta goma de borrar para deshacerse de todo lo que has dibujado.
Añadir imágenes: Toque el icono de la cámara y seleccionar cualquier imagen de tu biblioteca de fotos, o tomar uno con la cámara del iPad directamente.
Cambiar el fondo: Opciones de fondo incluyen llanura, alineado, y la red, lo que sería un gran activo para graficar nada.
Mover, borrar, copiar: Seleccione cualquier objeto tocando y manteniendo por un segundo. Un panel de edición aparecerá con opciones para mover, arrastrar a la papelera, copiarlo, cambiar colores, y más.
Para completar su página de pizarra, toque el Jotas ¡Salvados! (doble página) icono para volver a su lista de Jotas !.
La pizarra completado se guardará automáticamente dentro de la aplicación.
Toque en cualquier Jot! en la lista de Guardados Jotas! para abrirlo para su edición.
Exportar un Jot! pizarra iPad
Para exportar una pizarra, pulse el icono de la curva de flecha y seleccione una opción:
E-mail como una imagen, PDF o Jot! archivo
Ahorre a la aplicación Fotos iPad
Impresión
A través de recursos compartidos en vivo: En cualquier momento usted puede optar por compartir su pizarra con cualquier otra persona que tiene acceso a la web. Cuando esté listo para compartir, toque la flecha curva hacia la parte inferior de la barra de herramientas y seleccione la opción compartida activa en la parte superior.
Se le pedirá su nombre y un nombre para la sesión. Cualquier persona con el Jot! aplicación puede introducir el nombre de sesión para unirse. Usted también puede unirse a través de cualquier navegador web, vaya al Jot! sitio web y entrar en el nombre de la sesión.
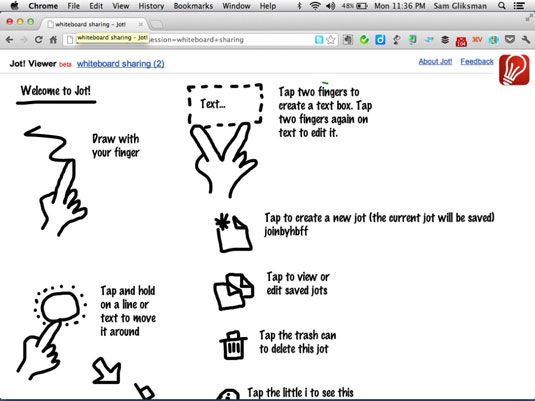
Cualquiera puede crear o unirse a una sesión compartida activa de forma gratuita, pero para organizar una reunión, o colaborar durante una sesión usted debe ser un suscriptor de pago para el servicio.
Una alternativa para anotar! Pizarra es ZigZag. Ha diseñado un poco más para reuniones de negocios y cuenta con excelentes controles para los participantes de monitoreo, opciones de visualización, el tamaño de la pizarra, y más. Carece de herramientas para la inserción de texto escrito y las imágenes, por lo que es un toque menos adaptables para su uso en el aula.






