Cómo crear cómics educativos con aplicación para iPad vida cómica
Comic aplicación iPad de la vida permite a los estudiantes más jóvenes a explorar la narración creativa mediante la creación de cómics. El uso de Comic Life para iPad, los estudiantes pueden crear cómics que desafían sus habilidades de creatividad, imaginación y lenguaje. Incorporar los cómics en su currículum haciendo que los estudiantes se relacionan una historia, expresar sus sentimientos, o hablar de un acontecimiento histórico.
Conteúdo
- Toque el icono + en la pantalla inicial y seleccione crear un nuevo cómic.
- Toque en la plantilla de su elección.
- Editar objetos de marcador de posición.
- (opcional) agregue paneles para ver más fotos.
- (opcional) agregue más títulos, subtítulos, y burbujas
- (opcional) cambio de estilos con el panel inspector
- (opcional) agregue, reordenar y eliminar páginas
- Pulse el botón mi comics para volver a la pantalla con todas sus cómics.
La creación de su propio cómic es simple y requiere sólo unos pasos. Para hacer su propio cómic, abrir la aplicación Comic Life tocando su icono en la pantalla principal del iPad. A continuación, siga estos pasos:
Toque el icono + en la pantalla inicial y seleccione Crear un nuevo cómic.
La pantalla cambia para mostrar las plantillas. Pase a través de las vistas previas para ver todas las opciones- una plantilla en blanco le permite crear su propio estilo.
Toque en la plantilla de su elección.
Ahora usted puede elegir un título para tu cómic, además de leyendas, imágenes, burbujas de la palabra, y más.

 Agrandar
AgrandarEditar objetos de marcador de posición.
Si ha seleccionado una plantilla pre-diseñada, su página se puede arreglar con marcadores de posición personalizables para los subtítulos título, imágenes y texto. Pulse dos veces en cualquier objeto para editarlo. También puede tocar y arrastrar cualquier objeto para moverlo a una parte diferente de su página.
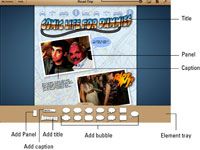
 Agrandar
Agrandar(Opcional) Agregue paneles para ver más fotos.
Los paneles son los objetos primarios para agregar y colocar imágenes en sus cómics. Para añadir un panel, arrastre el icono del panel de la bandeja de elementos en la parte inferior de la pantalla para cualquier parte de su página. Ver ese pequeño botón de la fotografía en el centro de su panel de vacío? Toque para añadir una imagen de tu biblioteca de fotos o tomar una foto con la cámara incorporada.
(Opcional) Agregue más títulos, subtítulos, y burbujas
La bandeja de elementos en la parte inferior de la pantalla tiene objetos adicionales que se pueden agregar a su página. Toque o arrastrar uno en su página de Más- a continuación, toque de nuevo para editarlo.
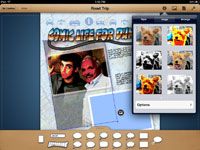
 Agrandar
Agrandar(Opcional) Cambio de estilos con el panel Inspector
Experimentar y dar tu cómic un toque personal al jugar con los estilos y efectos en el Inspector Panel. Toque cualquier objeto en su página para seleccionarlo y luego puntee en el icono Panel de Inspector en la barra de herramientas superior para cambiar la apariencia de la misma.
Por ejemplo, cambiar el color y la forma de los paneles, el estilo de sus títulos y subtítulos, o seleccionar una imagen y aplicar un efecto a la misma.
(Opcional) Agregue, reordenar y eliminar páginas
Toque el icono de página en la barra de herramientas superior, y verás tres pestañas. La ficha Comic muestra miniaturas de las diferentes páginas de su cómic. Toque en cualquier página para que sea la página de edición actual, y toque la página en blanco con el icono + para añadir una nueva página.
Toque en la página seleccionada, y un menú emergente le da opciones para duplicar o eliminarlo. Toque y arrastre cualquier página para cambiar el orden de donde aparece.
La pestaña Plantilla le permite navegar por las páginas predefinidos incluidos en la plantilla que has elegido. Toque en cualquier miniatura para añadirlo a tu cómic después de la página actual. La ficha Diseño contiene páginas predefinidas con diferentes disposiciones de los diseños de panel. Toque uno para añadirlo a tu cómic.
Pulse el botón Mi Comics para volver a la pantalla con todas sus cómics.
Su cómico se guarda automáticamente.






