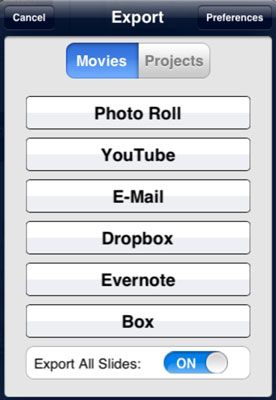Crear screencasts educativos con explicar todo iPad App
Explicar los registros de aplicaciones Todo iPads su narración y acciones voz en off en pantalla en un screencast que puede ser repetido una y otra vez. Crear tutoriales iPad screencast para demostrar conceptos a los estudiantes en la clase, o proporcionar el contenido del curso fuera del aula para el aprendizaje volteado.
Explique Todo también un trabajo maravilloso de ligarse a las cuentas basadas en la nube, como Facebook, Dropbox, Evernote, y YouTube, por lo que puede importar archivos con facilidad.
Explicar todo herramientas de diseño para screencasting
En orden descendente desde la parte superior, sus herramientas de diseño son las siguientes:

Nueva diapositiva: Agregar diapositivas a su proyecto pulsando sobre el icono + en la parte superior izquierda de la pantalla.
Adición de diapositivas es especialmente útil si quieres organizar de antemano el contenido en diferentes diapositivas y moverse entre ellos durante la grabación de tu screencast.
Clasificador de diapositivas: Esta herramienta muestra miniaturas de todas las diapositivas. Toque y arrastre cualquiera a una nueva ubicación para cambiar su orden.
Dibujar: Toque y mantenga el lápiz para cambiar opciones como el color, el grosor, la transparencia, e incluso el tipo de la punta del lápiz. Úsalo para cualquier cosa de garabatear algunos números para garabatear un Picasso!
Puntero: Utilice el puntero durante su screencast destacar nada en pantalla sin marcarlo. Toque y mantenga presionado para elegir el estilo de puntero.
Formas y líneas: Toque para seleccionar una forma como un círculo o cuadrado, a continuación, arrastre para dibujarlo. También puede cambiar su color, la transparencia, y la frontera.
Texto: Mantenga pulsado para cambiar las opciones de texto, como el tamaño, la fuente, y el color.
Insertar imagen o Web Browser: Añadir imágenes a partir de la biblioteca de fotos del iPad o desde cualquiera de sus cuentas en la nube vinculados. También puede tocar la opción De la cámara (iPad 2 y superior) para tomar una foto con la cámara del iPad e insertarlo directamente. Después de seleccionar una imagen, puede recortar o rotar la imagen antes de la inserción.
Usted puede incluso añadir un navegador web totalmente funcional en un portaobjetos. Edite la línea superior del navegador para escribir la dirección del sitio web que desea. Utilice la ventana del navegador para demostrar y poner de relieve el contenido de cualquier página web durante su screencast.
Por ejemplo, si desea crear un tutorial sobre cómo navegar por la página web de la escuela, puede insertar una ventana del navegador en su Explique proyecto Todo, escriba la dirección web de la página web de la escuela, y demostrar cómo usarlo. Utilice el puntero para resaltar los elementos y la herramienta de dibujo para marcar y anotar ellos.
Borrar: Toque un objeto a continuación, toque en el icono Eliminar para eliminarlo.
Organizar: Seleccione cualquier objeto tocándolo y luego toque el icono de arreglos para moverlo detrás o delante de otros objetos.
Deshacer: ¿Usted no desea todo en la vida tenía una herramienta Undo? Bueno, explicar todo lo hace.
Zoom y Pan: Cuando se toca este icono, puede utilizar el estándar de pellizco con dos dedos y revertir-pellizcar gestos para hacer zoom dentro y fuera de la diapositiva.
Modo de presentación: Oculta la mayoría de los iconos de la barra de herramientas. Úselo para presentar en el modo de pantalla completa y toque de nuevo para volver a la pantalla normal con las barras de herramientas.
Clasificador de diapositivas: Toque en las flechas para moverse entre las distintas diapositivas.
Crear una Explique Todo screencast
Toque en el icono de Todo explicar.
El Explique Todo aplicación se abre y muestra la página de inicio, donde puede seleccionar opciones para iniciar un proyecto nuevo o editar uno existente.
Pulse el botón Nuevo proyecto en la parte superior izquierda para empezar.
Se le pedirá que empezar, ya sea con un proyecto en blanco o mediante la importación de contenidos tales como documentos o imágenes que ha almacenado en la biblioteca de fotos del iPad o en uno de los muchos servicios en la nube populares.
Toque en Nuevo proyecto para iniciar un proyecto en blanco o para importar contenido desde sus cuentas en la nube.
Usted tendrá que vincular a su cuenta de la nube primero tocando el botón Preferencias en la parte superior derecha y la vinculación de cualquiera de las cuentas que se ofrecen para explicar todo.
Explique Todo va a importar imágenes, documentos, e incluso presentaciones y hojas de cálculo. Cuando importado, cada página del documento, presentación de diapositivas, o la fotografía se colocan en un portaobjetos separada en explicar todo.
Una vez que seleccione una de las opciones para el inicio de su proyecto, explicar todo muestra la ventana de edición.
Añadir una diapositiva pulsando el icono Nueva diapositiva.
Utilice las herramientas para agregar dibujos, imágenes, formas y texto a la diapositiva.
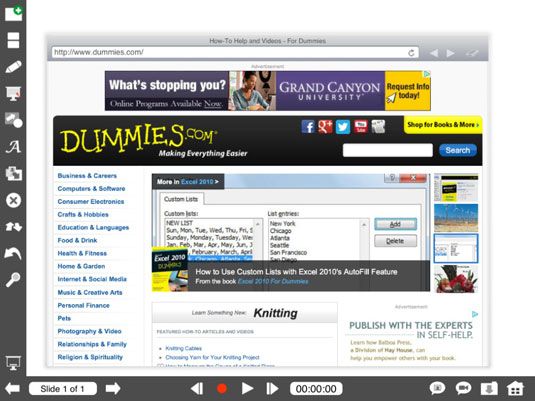
Dibuja, escribe, anotar, utilizar el puntero láser, y más. Los mejores screencasts captar la atención del espectador por ser entretenido y fácil de entender. Haga su screencast interesante y utilizar las herramientas para ayudar a ilustrar sus puntos.
Repita los pasos 4 y 5 para agregar y editar más diapositivas.
Recuerde que usted puede eliminar y organizar los objetos, ordenar las diapositivas, y deshacer todo lo que no te gusta (o lo hizo accidentalmente).
Preparar y ensayar su narración.
Pulse el botón de grabación y empezar a grabar.
El temporizador indica el tiempo transcurrido durante la grabación, y aparecerá un botón de pausa. Pulse en el botón Pausa para detener mientras se ajusta el contenido, cambiar las diapositivas, o simplemente recoger sus pensamientos. Toque Grabar para continuar cuando esté listo.
Empezar de nuevo pulsando el botón de rebobinado y comenzar la grabación de nuevo.
Completar y guardar su screencast punteando en el icono de la carpeta con una flecha hacia abajo.
Pulse ya sea la imagen de exportación o el icono Exportar película en la esquina inferior derecha de la pantalla.
Aparece el cuadro de diálogo Exportar. Usted puede optar por exportar su screencast como un video, imagen, o incluso un PDF documento- enviarla directamente por correo mail- o exportarlo a la galería del iPad de la foto, YouTube, Dropbox, y más.