Documentos estudiantiles de impresión en el aula con Printopia
AirPrint en iPads permite a los estudiantes para imprimir de forma inalámbrica a impresoras compatibles con AirPrint. Printopia convierte un Mac en un servidor Airprint, permitiendo a los estudiantes para imprimir en cualquiera de sus impresoras compartidas, si son o no son habilitadas con AirPrint.
Descargue e instale Printopia en su computadora Mac y compartir sus impresoras con cualquier dispositivo iOS en la misma red inalámbrica. Cualquier impresoras físicos disponibles para tu Mac se mostrará como una opción de impresión AirPrint habilitado para iPads. Printopia también ofrece opciones de flujo de trabajo apremiantes distintas de la impresión. Usted descarga la utilidad Printopia directamente a su computadora portátil o de escritorio Mac, no a su iPad. (Printopia sólo funciona en ordenadores Mac.)
Printopia convierte su computadora en un servidor de AirPrint, que le permite compartir una o todas las impresoras compartidas o de red en la red. Si usted tiene una impresora de inyección de tinta, una impresora láser conectado a su router, o una impresora de red cualquier tipo de impresora que tengas si tu Mac puede imprimir en ella, Printopia compartirá con tus dispositivos iOS.
Una vez Printopia está instalado en su equipo, vaya a cualquier aplicación para iOS que permite la impresión y pulse el botón Imprimir y, de repente, todas las impresoras conectadas a su ordenador se mostrará como opciones si apoyan AirPrint o no!
Para empezar, siga estos pasos:
Descargue e instale el software Printopia en su ordenador Mac.
Está disponible desde el sitio web de la editorial.
Haga doble clic en Instalar Printopia.
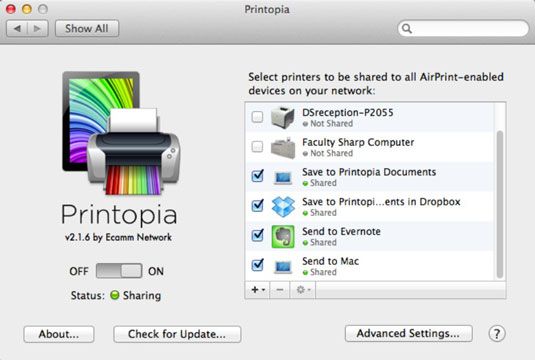
Después de la instalación, el cuadro de diálogo Printopia muestra la lista de impresoras conectadas a su ordenador. Todas las impresoras disponibles y las impresoras virtuales Printopia se habilitan automáticamente para compartir a través de AirPrint.
Puede impresoras virtuales de configuración que le permiten imprimir (enviar archivos) directamente en tu Dropbox o Evernote entre otras cosas.
Seleccione las impresoras que desee que estén disponibles para compartir haciendo clic en la casilla de verificación a la izquierda del nombre de la impresora.
Cierre el diálogo cuando haya terminado.
Impresoras controladas aparecerán opciones de impresión como disponibles para iPad en la red.
Seleccione la opción Imprimir en una aplicación en su iPad.
Las impresoras que compartieron en Printopia aparecen como opciones de impresión. Fácil.




