Configuración cristal Google con un navegador web
Puede configurar Google Glass en un navegador web en el ordenador, y obtendrá los mejores resultados de la versión más reciente de su navegador de su elección. Si no está seguro que la web del navegador para utilizar, probar Chrome de Google. Cromo va muy bien con cristal porque es también un producto de Google.
Conteúdo
- Inicia sesión a través de su navegador web con su nombre de cuenta y contraseña de google.
- Haga clic en continuar de instalación en el equipo.
- Mover a la siguiente pantalla, haga clic en continuar.
- Haga clic en continuar.
- Mover a la siguiente pantalla, haga clic en continuar.
- Escriba el nombre de la red wi-fi y (si es necesario) una contraseña.
- Haga clic en mostrar código qr.
- En cuanto a su pantalla de ordenador, alinee el cuadro en la pantalla de cristal con el código qr en la pantalla del ordenador para que su cristal capta el código qr.
- Haga clic en continuar.
- Cierre el explorador.
Así es como para configurar el cristal en su navegador web:
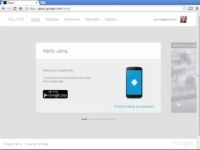
 Agrandar
AgrandarInicia sesión a través de su navegador web con su nombre de cuenta y contraseña de Google.
Usted ve la pantalla que se muestra.
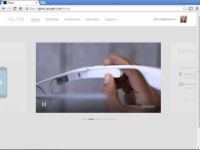
 Agrandar
AgrandarHaga clic en Continuar de instalación en el equipo.
En la Introducción a la página de cristal aparece en la ventana del navegador, y un video de introducción juega en pantalla.
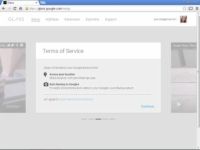
 Agrandar
AgrandarMover a la siguiente pantalla, haga clic en Continuar.
En la siguiente página, haga clic en la casilla titulada acepto Vidrio Términos y Condiciones.
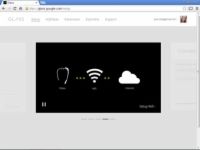
 Agrandar
AgrandarHaga clic en Continuar.
Aparecerá la página Configuración de Wifi en la ventana del navegador, y un video instructivo juegue.
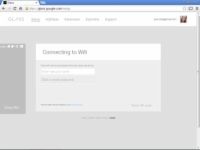
 Agrandar
AgrandarMover a la siguiente pantalla, haga clic en Continuar.
Aparece la pantalla Conexión a Wifi. Esta pantalla le permite ordenar cómo desea configurar su red Wi-Fi para que su vidrio puede conectarse a Internet.
Escriba el nombre de la red Wi-Fi y (si es necesario) una contraseña.
La contraseña de red entre mayúsculas y minúsculas.
Para conectarse a través de una red Wi-Fi oculta, haga clic en las palabras Tipo de cifrado en el texto debajo del campo de contraseña de red. Introduzca su información oculta red Wi-Fi en la pantalla resultante y luego continuar con el siguiente paso.
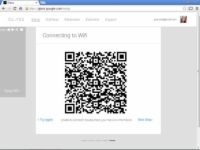
 Agrandar
AgrandarHaga clic en Mostrar Código QR.
Un código QR aparece en el navegador, y aparece una pequeña caja en la pantalla de cristal.
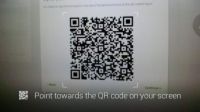
 Agrandar
AgrandarEn cuanto a su pantalla de ordenador, alinee el cuadro en la pantalla de cristal con el código QR en la pantalla del ordenador para que su cristal capta el código QR.
Usted debe ver el texto. Poco después de eso, aparece un mensaje de bienvenida que incluye su cuenta de fotos Google.
Si no puede acceder a su red Wi-Fi en el cristal, haga clic en Atrás en su navegador y haga clic en Intentar de nuevo en la página de Conexión con Wifi. Verifique su conexión Wi-Fi y / o corregir cualquier error.
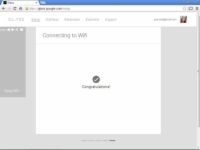
 Agrandar
AgrandarHaga clic en Continuar.
Aparecerá la pantalla de configuración final.
Cierre el explorador.
Usted no necesita el equipo por ahora.
Toque en la pantalla táctil de cristal y comenzar a explorar su cristal en el sitio web MyGlass.





