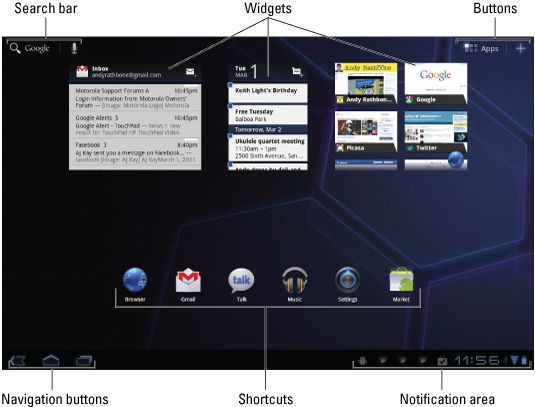Aunque se puede conectar un teclado USB o un ratón en el puerto micro-USB de su Xoom usando un adaptador especial, a controlar su Xoom sobre todo al tocar su pantalla de diferentes formas.
| Acción | Como hacerlo |
|---|
| Toque | Elija un icono en la pantalla, un botón o la opción de menú pulsando itwith el dedo. |
| Doble toque | Acercar o alejar de una parte de la pantalla tocándola twicein rápida sucesión. |
| Toque y mantenga | Si mantiene pulsado el dedo sobre el cristal menudo bringsup un menú, le permite mover un elemento en la pantalla, o selecciona aword. |
| Arrastre | Toque algo en la pantalla y arrastre el dedo hacia arriba, abajo, orsideways para mover ese elemento por la pantalla. |
| Arrastrar, mantenga, y soltar | Toque y mantenga algo en pantalla, a continuación, deslice el dedo tothat nueva ubicación del objeto en la pantalla. Levante el dedo para soltarlo itinto su nuevo lugar. |
| Película | Al igual que chasquea un pedazo de polvo fuera de la pantalla, una película letsyou desplazarse rápidamente por los menús o listas largas. |
| Pinch | La colocación de dos dedos en pantalla y llevar los dedos togethershrinks que parte de la pantalla, con lo que más de la intoview imagen. |
| Spread | Lo contrario de la pizca, la difusión de sus dos dedos a lo largo theglass zoom en la parte de la pantalla. |
Trabajar con de su Xoom pantallas de inicio
Hagas lo que hagas con tu Motorola Xoom, que siempre comienza en la pantalla que se ve al primero de encenderlo. Pantalla principal de su Xoom se llama la pantalla de inicio, que se muestra en la siguiente figura.
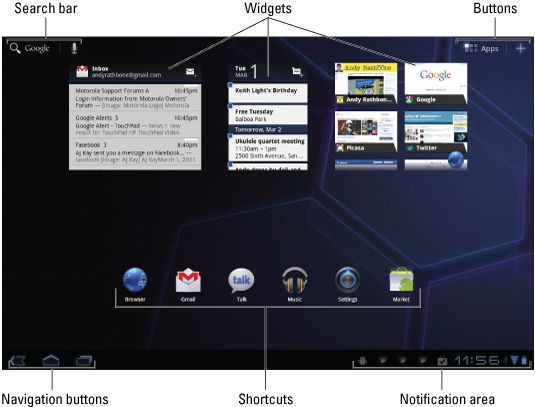
Sin embargo, su Xoom viene con cinco pantallas de inicio. Vienen a la vista mientras desliza el dedo hacia la derecha o la izquierda. Cada pantalla de inicio incluye lo siguiente:
Una barra de búsqueda de Google en la esquina superior izquierda.
El botón de Aplicaciones en la esquina superior derecha. Las aplicaciones son pequeños programas que se ejecutan en su Xoom.
Los botones de navegación en la esquina inferior izquierda.
El área del reloj y la notificación, en pequeñas ventanas emergentes permiten saber de correo entrante y otra actividad, en la esquina inferior derecha.
Navegación Botones de navegación de la Xoom
Te convertirás en un profundo conocimiento de la esquina de la pantalla del Motorola Xoom parte inferior izquierda, ya que contiene los botones que tocan con más frecuencia. Aquí están, de izquierda a derecha:

Casa: Pulse este botón para volver a la pantalla principal. Y, debido a que su Xoom cuenta con cinco pantallas de inicio, el botón de inicio se vuelve a la pantalla de inicio que más recientemente.

Atrás: ¿Atascado? Pulse la tecla Atrás para volver donde viniste. Sigue presionando, y que finalmente va a regresar a la pantalla principal.

Cerca: La tecla Atrás en ocasiones se convierte en un botón Cerrar. Pulse para cerrar un menú emergente o teclado en pantalla.

Aplicaciones recientes: Este botón recupera una lista de sus cinco aplicaciones más recientemente. Es desplazable, lo que le permite saltar rápidamente de un programa a otro, copiar y pegar información entre ellos.

Menú: Este botón sólo aparece cuando se está ejecutando una aplicación diseñada para un teléfono móvil Android. Esos teléfonos viene con un botón de menú, por lo que el Xoom se desliza en este botón para mantener la compatibilidad. Pulse para abrir y cerrar los menús de esa aplicación.
Protección mediante contraseña de Xoom
Usted puede almacenar todo tipo de información personal y las imágenes en su Motorola Xoom, y hasta que se agrega una contraseña para que, cualquiera puede recoger y empezar a husmear. Asegúrese de proteger con contraseña su Xoom siguiendo estos pasos:
Toque el botón de Aplicaciones en la esquina superior derecha de la pantalla de inicio.
Toque la configuración icono- luego toque Ubicación Seguridad.
En la categoría de bloqueo de pantalla, seleccione Configurar bloqueo de pantalla.
Elija su nivel de seguridad y toque Siguiente.
El Xoom presenta cinco niveles de seguridad, que van desde Off (que nunca bloquea la pantalla en absoluto) a la contraseña (que requiere que escriba una contraseña para la entrada).
Introduzca y vuelva a introducir su nueva contraseña para que el Xoom sabe lo recuerde.
Toque Confirmar para terminar.
Consejos útiles para el uso de su Xoom
Su Motorola Xoom le da una gran pantalla en la que mostrar todos sus libros, revistas, periódicos, películas y fotos digitales. Aquí hay algunas cosas que te mantiene trabajando - y jugando - en su Xoom eficiente.
Hable en lugar de tipo: Toque el icono del micrófono del teclado para decirle a su Xoom qué hacer. Por lo general, se traduce la voz en palabras sin un tirón.
Copiar o cortar texto: Presione su dedo en una palabra o frase, y barras deslizantes rodean rápidamente su palabra elegida. Arrastre las barras de desplazamiento dentro o fuera de acorralar la palabra o principio y al final de la frase. A continuación, seleccione Cortar o Copiar en el menú.
Pegar texto: Presione su dedo el lugar donde quiere pegar, y elija Pegar en el menú emergente.
Mantenga sus aplicaciones actualizadas: Visita el Android Market, y toque Mis aplicaciones. Aplicaciones con una versión más reciente aparecen en la esquina superior izquierda. Toque en el botón Actualizar para actualizar todas.
Compre un kit de transferencia de la cámara: Este cable deplorablemente mal llamada suena como una sola moneda. Le permite conectar una cámara digital para ver o copiar sus fotos en su Xoom. Eso es el nirvana para los fotógrafos digitales, pero esta pequeña ofertas de cable mucho Más. También le permite conectar un teclado "real" USB, un ratón, y otros aparatos USB para llevar su Xoom mucho más cerca de un ordenador "real".
Comprar un cable micro-HDMI: Conecte este cable al puerto micro-HDMI de su Xoom, y conecte el otro extremo a un HDTV o monitor para ver la pantalla de su Xoom en la pantalla grande. Es una manera fácil de mostrar fotos digitales y películas o ver YouTube.