Cómo crear lecciones interactivas en el aula con la aplicación nearpod ipad
¿Quieres utilizar su iPad para crear una lección de clase? Ciertamente hay contenido académico y las habilidades que requieren instrucción para- sin embargo, es terriblemente difícil mantener la atención de los estudiantes cuando se está arando a través de una presentación proyectada. Nearpod es una plataforma de presentación que busca inyectar elementos de interacción en presentaciones en clase en un intento de mejorar la participación de los estudiantes y proporcionar información a los maestros.
Conteúdo
El maestro proporciona la presentación como una " vivir sesión " que se le asigna un PIN único. Luego, los estudiantes entran en el PIN en la aplicación Nearpod en sus iPads. La presentación aparece en la pantalla mientras el profesor controla el avance de las diapositivas y las interacciones integradas con los estudiantes. Vamos a empezar para que pueda probarlo.
Regístrate para obtener una cuenta Nearpod
Descarga la aplicación Nearpod o acceder Nearpod través de la web. Puede crear una cuenta gratuita Nearpod usando su nombre de usuario de Google o crear una nueva entrada con Nearpod. Tenga en cuenta que la cuenta es para la persona que crea y hosting sesiones de presentación. Los estudiantes no necesitan una cuenta para acceder a sus lecciones.
Creación de una presentación Nearpod
Crear su presentación Nearpod en su navegador de escritorio mediante el uso de los siguientes pasos:
Entra en la web.
Abra su navegador web e ingrese a su cuenta Nearpod.
Crear una nueva presentación.
Seleccione Mi Biblioteca o Crear en el menú. Haga clic en el botón Nueva presentación en la barra de herramientas superior. Comience su presentación desde cero o importar archivos existentes arrastrándolos y soltándolos en la página. Nearpod acepta formatos de archivo comunes, como documentos de PowerPoint o PDF e imágenes en formato JPG o PNG. Después de que están importados, los archivos se convierten en Nearpod para la edición y presentación.
Añadir contenido.
Añadir diapositivas personalizados con los medios de comunicación desde el ordenador o en la web:
Añadir imágenes, vídeo y audio desde su ordenador o desde sitios como YouTube, Dropbox y Google Drive.
Componer diapositivas con texto, imágenes y audio.
Añadir una página web a la diapositiva que los estudiantes serán capaces de navegar.
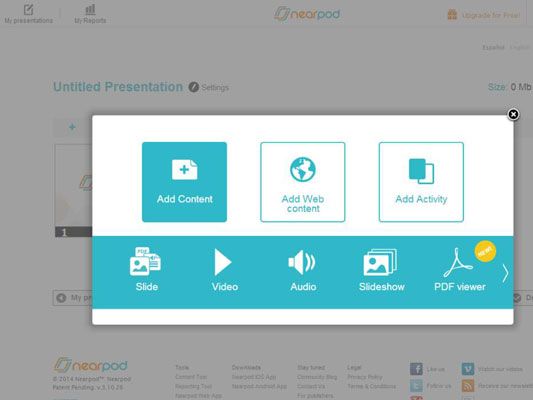
Añadir actividades.
Añadir diapositivas interactivas con actividades que incluyen preguntas abiertas, encuestas, cuestionarios y herramientas de dibujo. Usted puede ver cada respuesta de los estudiantes a medida que da la presentación. Algunas ideas de actividades incluyen
Hacer una pregunta exploratoria para medir opiniones de los estudiantes sobre un tema.
Inserción de una encuesta para ver lo que piensan o saben.
La presentación de una lección y luego, dando a los estudiantes una prueba para ver lo que ellos entendían.
Utilizando las herramientas de dibujo para que los estudiantes dibujan una forma geométrica, contestan un problema de matemáticas, identificar partes de una planta, y más.
Colocar los portaobjetos.
Arrastre y suelte las diapositivas en la secuencia deseada.
Guarde la presentación.
Usar configuración a título de su presentación y pulse Listo.
Publica tu presentación cuando se le solicite para que pueda ofrecer a sus estudiantes en el momento apropiado.
Entregando su presentación interactiva
Usted ha puesto todo junto y ahora está listo para entregar su presentación cautivante a sus estudiantes. Así es cómo:
Inicia sesión para la aplicación Nearpod o sitio web y seleccione Mi biblioteca para acceder a sus presentaciones.
Abra la presentación y seleccione la opción Sesión Live.
Nearpod le da un PIN para la sesión. Comparte con tus estudiantes verbalmente o vía e-mail.
Haga que los estudiantes se unen a la sesión.
Estudiantes abren la aplicación Nearpod en sus iPads e introduzca el número PIN. Las descargas de presentación y muestra la diapositiva de apertura. Usted controla el flujo de la presentación- los estudiantes permanecen en esa diapositiva hasta que se mueva a la siguiente.
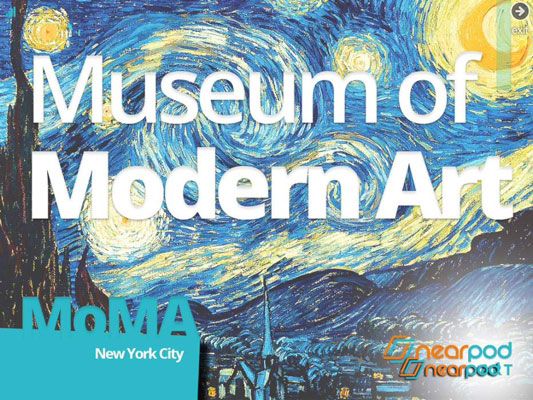
Pase a la siguiente diapositiva.
Se les pedirá a los estudiantes a escribir su nombre.
En su extremo se ve un contador con el número de estudiantes que se han unido a la sesión. Toque o haga clic en él y usted puede ver sus nombres.
Pase a la siguiente diapositiva en su dispositivo para avanzar las presentaciones de cada estudiante de iPad.
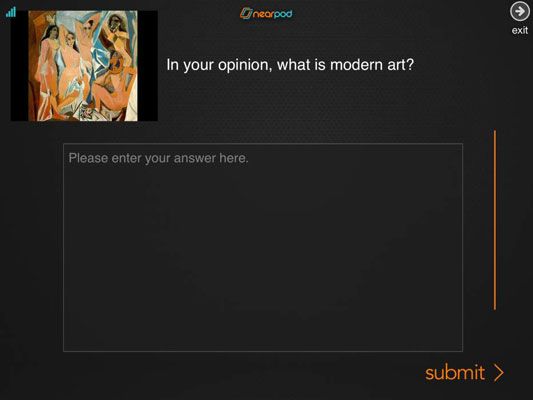
Dé a los estudiantes tiempo para responder como llegue diapositivas con elementos interactivos como preguntas abiertas, concursos, o diapositivas con herramientas de dibujo. Por ejemplo, usted puede
Ver las respuestas a las preguntas y obtener información inmediata sobre el progreso de cada estudiante.
Obtener puntuaciones de las pruebas para cada estudiante. Ver qué preguntas fueron contestadas correctamente y que podría requerir más explicaciones y acciones correctivas.
Recorrer las miniaturas de las respuestas de los alumnos a las preguntas abiertas. Puede seleccionar las imágenes para compartir con la clase, y empuja Nearpod hacia fuera para cada pantalla del iPad.
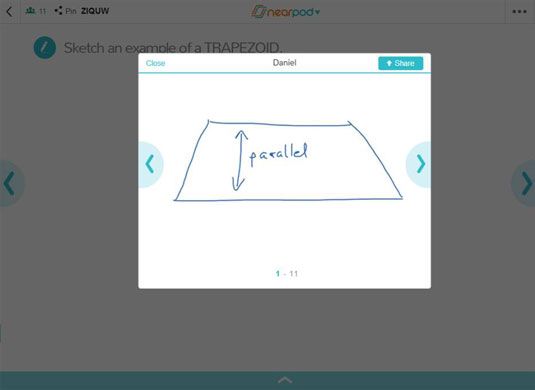
Toque o haga clic en el logotipo Nearpod durante la sesión y seleccione Informes.
Nearpod genera un informe con datos sobre las respuestas de cada alumno y la envía a su dirección de correo electrónico registrada.



