Cómo utilizar showbie para la presentación misiones y retroalimentación de los estudiantes
Showbie ofrece muchas herramientas que se pueden utilizar para utilizar sus iPads en el aula a su máximo potencial. Una vez que haya creado una asignación, los estudiantes pueden presentar sus trabajos a usted a través Showbie. También puede volver a sus mentes jóvenes deseosos completos con retroalimentación.
Conteúdo
Presentación de trabajos para una asignación Showbie
Su tarea está disponible automáticamente para los estudiantes cuando inician sesión en la aplicación Showbie. Cuando toque en él, que están presentados con la carpeta compartida y los archivos que has dejado para ellos. El balón ha proverbial está en su cancha. Echemos un vistazo a cómo presentar su trabajo para usted.
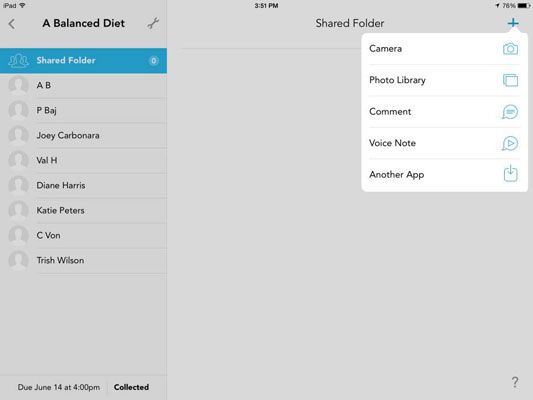
El uso de un iPad en clase abre todo tipo de posibilidades para la utilización de diferentes medios de comunicación para las expresiones personalizadas de conocimiento. Los estudiantes tienen acceso a una cámara, un micrófono, y un sinfín de aplicaciones creativas. Ciertamente, puede presentar un documento escrito para una misión, pero ¿por qué no también utilizar la amplia y muy rica de opciones para las presentaciones?
Al presentar el trabajo para una tarea, los estudiantes tienen las mismas opciones del archivo que tenía al agregar archivos a la carpeta compartida. Pueden presentar documentos, fotos y videos de acceso en la Biblioteca de fotos, e incluso enviar audio grabado. Aquí están algunas ideas para que sus jugos creativos fluyen:
Pida a los estudiantes a tomar o encontrar imágenes, tal vez formas geométricas, ilustraciones de plantas, diagramas anatómicos o mapas históricos. Luego se puede editar y añadir información a las imágenes utilizando Skitch, guardar la imagen editada a la biblioteca de fotos, y luego enviarlo a una asignación Showbie.
Estás pensando en tener a crear un vídeo o animación atractiva, pero usted está rascándose la cabeza preguntándose cómo va a acceder a todas esas películas. No hay problema. Estudiantes abren la asignación en Showbie, toque para agregar un archivo de la biblioteca de fotos, y seleccionar el vídeo de presentación.
¿Se pregunta cómo sus habilidades de lectura están progresando? ¿Quieres darles la oportunidad de practicar sus nuevas habilidades de habla hispana? Crear una asignación que les pide que use la nota de voz y pueden grabarse a sí mismos leyendo o hablando.
Puede enviar cualquier contenido a una asignación Showbie utilizando la opción Compartir del iPad. La mayoría de las aplicaciones tienen una Acción o Abrir En opción. Simplemente pulse el icono Compartir dentro de la aplicación que se utilizó para crear el contenido. Seleccione Showbie como la aplicación de destino y Showbie le pide una lista de asignaciones de puertas abiertas para la sumisión. Fácil. Ah, y nunca has usado una sola hoja de papel!
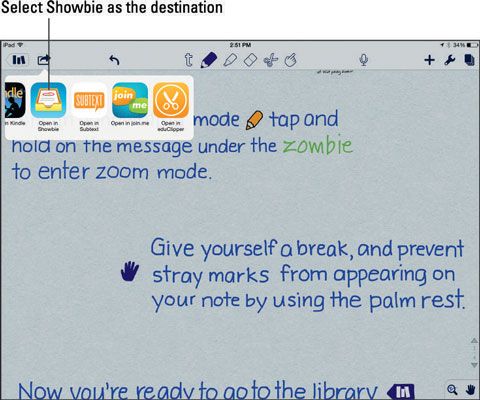
Revisión de la asignación y dar retroalimentación
Después que los estudiantes comienzan la presentación de sus asignaciones, verás que hay una pequeña etiqueta en la derecha del nombre de la asignación que indica el número de presentaciones que se han recibido. Revise el trabajo con unos sencillos pasos:
Pulse en el nombre de la asignación para abrirlo.
Los estudiantes que hayan presentado trabajos tienen pequeños iconos de fijación junto a sus nombres.
Toque en el nombre de cualquier estudiante para abrir la carpeta del estudiante.
La presentación aparece en el lado derecho de la pantalla, y usted simplemente puede tocar para abrir y revisar la misma. Tenga en cuenta que si se actualiza a la versión de pago de Showbie, incluye herramientas para que usted pueda anotar el contenido.
Cuando haya terminado de revisar el trabajo, volver a la carpeta de la asignación del estudiante y pulse el icono + en la barra de herramientas superior para dejar tus comentarios.
Una vez más, puede dejar una variedad de tipos de archivos, desde un texto Nota a una nota de voz grabada.
Como usted responde a las presentaciones, una segunda etiqueta aparece junto al nombre de asignación en la columna de la izquierda para indicar sus respuestas.



