Cómo crear stop-motion con animarlo! IPad App
Animación stop-motion se puede crear con la animan! aplicación de iPad, por lo que es fácil de incorporar las tareas de animación en un aula del iPad. Animación stop-motion en el iPad permite a los estudiantes explorar su capacidad de contar historias y la creatividad.
Conteúdo
- Desarrollar una idea, y construir la escena completa con accesorios y objetos que se mueven.
- Inicie un nuevo proyecto pulsando el icono + en la esquina superior derecha de la pantalla de inicio.
- Configure su cámara y tomar una foto pulsando el botón de la cámara en la parte derecha de la barra de herramientas.
- Siga moviendo sus objetos y tomar un montón de fotos que cuentan su historia.
- Revisar y editar la película en stop-motion.
- Pulse el botón reproducir.
- Toque el icono configuración en la esquina superior derecha de la pantalla y seleccione proyecto preferencias- en el menú configuración del proyecto, utilice la barra deslizante para ajustar la velocidad de reproducción.
- Pulse el botón exportar en la barra de herramientas y seleccione un tamaño de exportación.

 Agrandar
AgrandarDesarrollar una idea, y construir la escena completa con accesorios y objetos que se mueven.
¡Se creativo! Utilice una variedad de accesorios y materiales. Papel, LEGO, plantas, plastilina. . . lo que está disponible para configurar su escena.
Planifique cómo se moverán los objetos, y asegúrese de que usted ha construido sus objetos de material que puede moverse en la forma en que has pretende.
Si necesita objetos para desplazarse por el aire, pensar en una manera de moverlos con una cuerda o alambre.
Para añadir títulos y comentarios, sólo tomar fotos de colores, piezas manuscritas de papel. Usted puede tener títulos aparecen una letra a la vez tomando fotos del mensaje mientras se desarrolla.
Establezca su escena en un lugar con una iluminación uniforme. La cámara tiene dificultades para hacer frente a las sombras y reflejos.
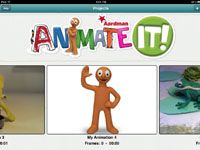
 Agrandar
AgrandarInicie un nuevo proyecto pulsando el icono + en la esquina superior derecha de la pantalla de inicio.
Aparece la pantalla de animación, con una línea de tiempo en la parte inferior. Usted está listo para comenzar a filmar la animación.

 Agrandar
AgrandarConfigure su cámara y tomar una foto pulsando el botón de la cámara en la parte derecha de la barra de herramientas.
Su imagen aparecerá como un marco en una tira de película a lo largo de la parte inferior de la pantalla.
Animate él! te muestra una copia Ghosted de su pantalla fotografía anterior para ayudarle a ajustar sus objetos para la siguiente foto. Esta función útil le da una idea precisa de dónde está su último cuadro es y le guía en la colocación de los objetos.
Siga moviendo sus objetos y tomar un montón de fotos que cuentan su historia.
La mayoría de los usuarios subestiman el número de imágenes necesarias. Recuerde, usted está tomando cada fotograma como una foto. Incluso a un ritmo bastante lento, podrás visualizar de entre cuatro y ocho imágenes por segundo. Mueva los objetos en incrementos razonablemente pequeños.
Revisar y editar la película en stop-motion.
Para eliminar y mover fotogramas, toque y mantenga un marco para moverlo a una posición diferente, o moverlo fuera de la línea de tiempo para verlo " vaporizado ". Toque en el botón Deshacer para borrar la última acción.
Revise los últimos cinco marcos pulsando el botón Revisar. Ajuste la exposición de la cámara, el balance de blancos, y enfoque, y cambiar entre cámaras delantera y trasera si su dispositivo es compatible con estas características. Pulse el botón Examinar y luego puntee en la pantalla de edición. Los botones del menú aparecerán en pantalla.
Pulse el botón Reproducir.
La animación comienza a reproducirse a la velocidad normal.
Toque el icono Configuración en la esquina superior derecha de la pantalla y seleccione Proyecto Preferencias- en el menú Configuración del proyecto, utilice la barra deslizante para ajustar la velocidad de reproducción.
Incluso en las velocidades de reproducción lentas, la animación a veces puede moverse demasiado rápido. En el medio de la barra de herramientas, verá un botón con dos marcos y una flecha. Resalte cualquier cuadro y pulse ese botón para duplicar el marco. Creación de copias de sus cuadros es una manera simple de reducir la velocidad de la animación en las zonas donde se mueve demasiado rápido.
Pulse el botón Exportar en la barra de herramientas y seleccione un tamaño de exportación.
Animate él! creará el vídeo final y colocarlo en su galería de fotos.
Una de las características profundamente que faltan en animarlo! es la capacidad de añadir una banda sonora. Tome su video final para una aplicación de edición de películas como iMovie, y usted puede añadir una banda sonora allí. Tenga en cuenta que otra aplicación de animación stop-motion, Stop Motion de estudio, no permite agregar música o grabar su propio sonido. No obstante, tiene la característica de efecto fantasma que es tan útil en la construcción de sus animaciones.
Time-lapse la fotografía es cuando se configura una cámara para tomar una serie de fotos en un período de tiempo y luego convertirlos en un video. Es efectivamente le permite acelerar una escena cambiando poco a poco y verlo en una fracción del tiempo.
Animate él! incluye una función de lapso de tiempo que le permite ajustar el tiempo de captura (por ejemplo, cada 30 segundos), la duración en minutos, y el número de fotogramas que desea capturar. El lapso de tiempo se detendrá automáticamente una vez que el número requerido de marcos ha sido capturado.
Lapso de tiempo puede ser una maravillosa manera de documentar una escena cambiante. (Piense en la puesta del sol.) Se puede configurar el iPad y tomar fotos de las acciones de una tortuga o un lagarto en su salón de clases durante la noche. Sólo tiene que configurar su iPad en un lugar seguro para registrar la acción que tiene lugar.





