Cómo usar los cepillos 3 aplicación para iPad para enseñar pintura
Lo brillante de la aplicación iPad Cepillos 3 es que es utilizado por artistas de todo el mundo, y sin embargo es lo suficientemente simple para principiantes. Es una poderosa herramienta para la creación de obras de arte originales en el iPad, y las pinturas creadas con cepillos se ha demostrado en la web y en las galerías, y han ilustrado la portada de Neoyorquino revista.
La aplicación cuenta con un selector de color avanzada, varios pinceles realistas, capas, y zoom 32x - todo en una interfaz sencilla pero completa.
Cepillos tiene múltiples capas que se puede trabajar por separado y que se puede utilizar con o sin un lápiz óptico, que es una ventaja en un entorno educativo. Otra característica única es que tiene una función de reproducción que le permite ver cualquier pantalla de arte vuelve a dibujar. Sus resultados rápidos sin duda lo convierten en un éxito entre los niños.

Los principales pasos en el uso de la aplicación Brushes son los siguientes:
Pulse el botón + en la página de la Galería para crear una nueva pintura en blanco.
Seleccione el tamaño y la orientación de su lienzo y pulse Crear.
Elija su color, tamaño del pincel, y la forma, y comenzar a pintar con el dedo o el lápiz.
Pintar moviendo el dedo por la pantalla. Es tan simple como eso. Si desea más detalles, puede pellizcar para hacer zoom hasta 64x.
Cepillos crea una pintura en varias capas. Cada capa es independiente de los demás, así que usted puede trabajar en una capa sin alterar el contenido de las otras capas.
Cuando haya terminado, pulse el botón Galería de volver a la galería.
Su pintura se guardará automáticamente. Cepillos también le permite compartir y exportar sus pinturas.
Título de su pintura.
Para el nombre de su obra maestra, pulse el texto bajo la imagen en la Galería y reemplazarlo con su título.
La interfaz de la pintura ofrece el siguiente conjunto de herramientas (a lo largo de la barra de herramientas inferior):
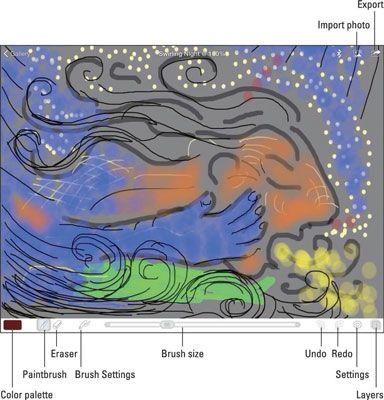
Paleta de color: Toque el rectángulo en la esquina inferior izquierda para que aparezca una rueda de color RGB. Seleccione un color de las cajas, o mezclar su propia paleta personalizada utilizando la rueda de color tono / saturación de la izquierda. Tenga en cuenta que también puede cambiar la opacidad mediante el control deslizante debajo de la rueda.

Si tus dedos son un poco torpe, puede utilizar un lápiz para escribir y dibujar.
A veces usted quiere mezclar colores en su pintura. Utilice el control deslizante de transparencia para hacer cualquier color más transparente y fácil de combinar.
Cuentagotas: La mayoría de los programas de pintura tienen una herramienta Cuentagotas que permite hacer clic o tocar en una imagen para seleccionar un color. Cepillos utiliza un simple atajo. Toque y mantenga en cualquier lugar de la pantalla para activar el cuentagotas. Lee el color bajo su toque y lo convierte en el color activo. Tenga en cuenta que después de utilizar el Cuentagotas, la herramienta activa vuelve automáticamente a la brocha.
Pincel: Seleccione esta herramienta para empezar a pintar.
Ajustes de pincel: Toque en los Ajustes del pincel para que aparezca el menú Configuración. Hay una selección de deslizamiento de cepillos en una columna. Pase a través y toque para seleccionar un tipo de cepillo. Cuando se toca un cepillo, una pequeña " edición " icono aparece en él. Si edita el pincel, puede cambiar su densidad, el espaciamiento, el ángulo y más. Toque el icono + y usted puede incluso crear su propio tipo de cepillo.
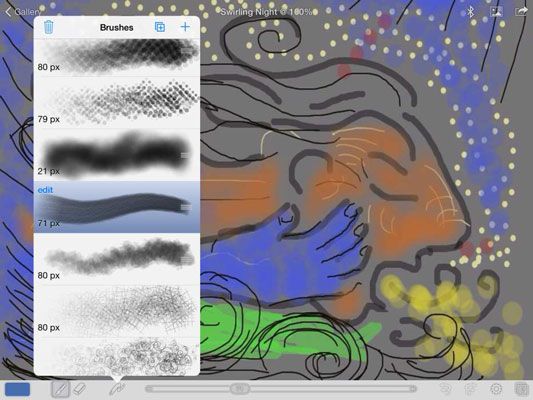
Aunque el iPad no es sensible a la presión, puede hacer líneas con espesor variable que le dará el aspecto cónico de un derrame cerebral pincel natural. Toque en el icono Configuración de pincel y editar un pincel para cambiar dinámico de peso, intensidad dinámica y ángulo dinámico. Esto le permite crear líneas de aspecto verdaderamente orgánicos.
Borrador: Esta herramienta utiliza las mismas características que el pincel excepto que elimina el color en lugar de la adición. Utilice los ajustes de pincel para controlar la calidad de la goma de borrar. Sólo asegúrese de que usted está en la capa correcta cuando usted lo está utilizando.
Deshacer: Utilice la herramienta Deshacer para dar un paso atrás a través de las acciones que ha tomado. Esta característica es para toda tu " # 148 Uf!; momentos.
Rehacer: Se veía mejor antes, ¿no? Presione Rehacer para revertir su Deshacer.
Capas: Cepillos permite crear capas individuales que pueden ser manipulados por separado y trabajaron en. El trabajo en cualquier capa sin alterar el contenido de otras capas. Esta característica le da mucho más control sobre el resultado final, y las capas se puede reorganizar, duplicar, bloqueado, o se descarta, según sea necesario. También puede ajustar la opacidad de cada capa.
¿Cómo usar capas? Usted podría tener una capa de color como fondo, hacer su dibujo en una silueta oscura en la capa superior, y colorearlo adentro en la capa media. Usted puede cambiar el fondo en cualquier momento sin modificar ninguna otra capa.
Toque el icono Capas para mostrar el menú Capas. Sus capas aparecen como miniaturas con la capa de base en el extremo izquierdo. Algunas cosas que puedes hacer con capas incluyen los siguientes:
Para añadir una nueva capa, pulse el icono + en la parte superior derecha.
Para eliminar una capa, selecciónela tapping- luego puntee en el icono de la papelera.
Utilice el control deslizante en la parte inferior para cambiar la opacidad / transparencia de una capa seleccionada.
Toque en cualquier capa para que sea la capa activa. La capa seleccionada tiene un punto culminante azul alrededor.
Cambiar el orden de las capas pulsando y arrastrando el icono alineados a la derecha y dejarla caer en una nueva posición.
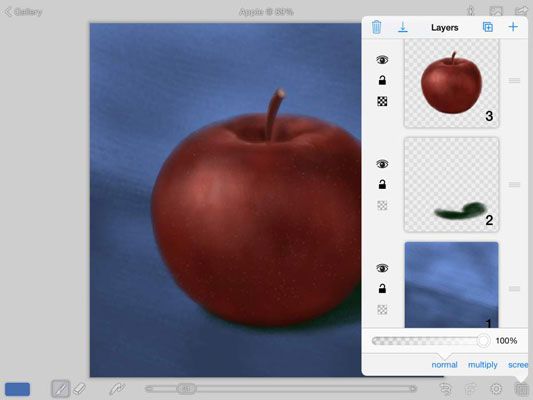
Capas tiene muchas otras características interesantes. La mitad de la diversión está jugando con todas las características diferentes y ver cómo afectan a su imagen.
Pintar una pequeña burbuja de tus colores favoritos en una capa separada de su pintura. De esta manera, el uso de la herramienta Cuentagotas, se puede seleccionar rápidamente los colores de su paleta tocando y manteniendo las manchas.






