¿Cómo añadir imágenes interactivas en iBooks autor
Una manera popular para ayudar a la gente a entender un diagrama o elementos en una foto en la web es utilizar vuelcos, donde aparecen un título y una descripción cuando el puntero se desplaza sobre un determinado lugar. El widget de imagen objeto interactivo en iBooks Autor tiene el mismo objetivo, a pesar de que funciona un poco diferente. En iBooks Autor, puede agregar títulos y descripciones opcionales (en conjunto llamados llamadas por los editores y etiquetas por iBooks Author) a una imagen o un diagrama. Cuando los grifos lector del e-libro de la imagen o diagrama, se muestra una descripción detallada, y el lector puede hacer zoom y / o mover el enfoque de la imagen, como para obtener una vista de primer plano.
Para añadir un widget interactivo Imagen, elija Interactivo desde el menú del icono de Widget en la barra de herramientas o Insertar-Widget-Interactivo Imagen. Después de agregar un objeto imagen interactiva, puede añadir una imagen para que en un par de maneras:
Arrastre una imagen desde una carpeta o disco en el Finder en el objeto imagen interactiva.
Seleccione el contenedor de imagen dentro del objeto - no el objeto en sí - y pegar una imagen copiada en ella. (Para seleccionar el contenedor de imagen, haga clic dentro de su marco, no en alguna otra parte del objeto.)
De cualquier manera, iBooks Autor redimensiona la imagen a lo que considera un buen ajuste al tamaño actual del objeto y abre panel Interacción del inspector Widget. También agrega dos llamadas de marcador de posición.
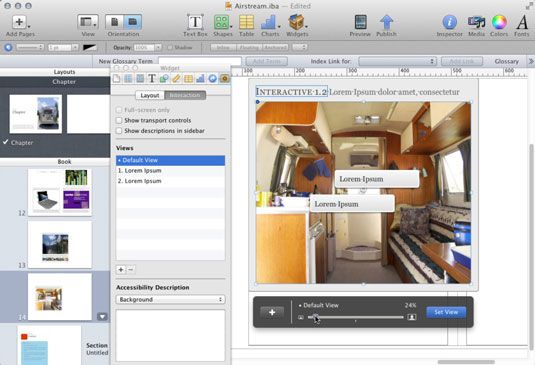
Cuando se agrega una imagen a un objeto imagen interactiva, o posteriormente seleccionar la imagen en sí misma dentro del objeto, aparece el panel Set View. En este panel, puede
Ajuste su deslizador para acercar o alejar la imagen.
Arrastre la imagen dentro de su marco para recortar de manera que la parte deseada aparece por lo que la llamada está describiendo ese cultivo se denomina atención.
Asegúrese de que el panel indica vista predeterminada en la parte superior del panel y haga clic en Configurar Ver salvar nivel de zoom de la imagen y de cultivos a lo que acaba de especificar. Este es el aspecto que tendrá la imagen cuando el lector abra el libro electrónico y viene a este objeto.
Si se ha seleccionado algo que no sea su vista predeterminada, haga clic en Vista predeterminada en la lista Vistas del panel Interacción.
Puede ajustar la vista predeterminada en cualquier momento mediante el uso de los controles que se describen en la lista anterior.
Usted puede tener iBooks Autor añadir controles de navegación para todas las vistas del objeto imagen interactiva seleccionada, que llama controles de transporte. En el panel Interacción del inspector Widget, seleccione la opción Mostrar Controles de transporte o elija Vista-interactivos Imagen-Mostrar Controles de transporte.
En el iPad, el botones Atrás y Adelante (la izquierda; señalando y derecha; señalando iconos triángulo, respectivamente) aparecen para el lector, así como los botones para cada vista de la imagen que lleva al lector a ese punto de vista específico. (El orden coincide con el orden en la sección Vistas del panel Interacción.)
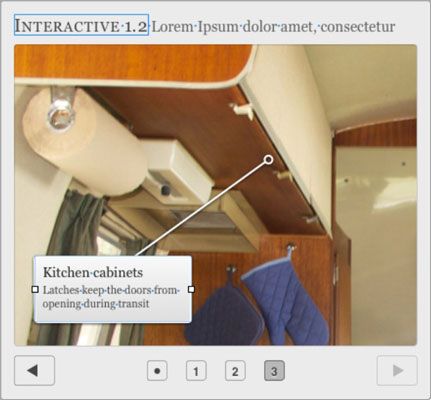
Usted puede agregar más puntos de vista de imagen en varias formas:
Seleccione el objeto y haga clic en el icono + (signo más) en el panel Set View.
Haga clic en el + (signo más) botón de icono en la sección Vistas del panel Interacción del inspector Widget.
Menú Formato-Interactivo Imagen-Add Label.
Eliminar una vista de la imagen seleccionándolo en la sección Vistas del panel Interacción y haciendo clic en el icono del signo menos, o seleccionando su llamada en el objeto y eligiendo Formato-Interactiva-Imagen Eliminar etiqueta.






