¿Cómo insertar tablas en un documento de iWork en el iPad
Si quieres un juego limpio y organizado de datos, las tablas que se pueden insertar en cualquier iWork para iPad app hacer el truco. Los pasos de esta sección trabajan en cualquiera de las aplicaciones, incluyendo números. He aquí cómo agregar una tabla sencilla y sin fórmulas a cualquier documento de iWork:
Conteúdo
- Con un documento abierto iwork, toque el botón insertar en el lado derecho de la barra de herramientas.
- Toque en la ubicación en la que desee insertar la tabla.
- Desde el popover insertar, pulse tablas.
- Toque en el diseño de la tabla que desea utilizar.
- Utilice el botón redondo en la parte superior izquierda de la mesa y las asas para mover y volver a configurar la mesa.
- Utilice los controles (los círculos con las flechas hacia arriba y hacia abajo en ellos) a la derecha del marco de la columna y la parte inferior del marco fila para cambiar el número de columnas y filas.
- Seleccione una fila o columna punteando en el marco de cuadro o columna fila, respectivamente.
- Ampliar la selección usando las asas en los laterales de la selección.
- Arrastre las columnas seleccionadas en la que desea utilizando el marco de la columna.
Con un documento abierto iWork, toque el botón Insertar en el lado derecho de la barra de herramientas.
El iPad espera aprender en la que desea insertar un objeto.
Toque en la ubicación en la que desee insertar la tabla.
En las páginas, es un lugar en una frase (o, por defecto, en el que el cursor se encuentra en la actualidad) - en Números, es una sheet- y en Keynote, es una diapositiva.
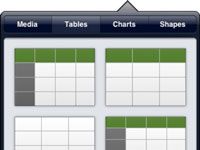
 Agrandar
AgrandarDesde el popover Insertar, pulse Tablas.
Tienes cuatro diseños con seis combinaciones de colores para elegir.
Toque en el diseño de la tabla que desea utilizar.
La tabla se coloca en el documento de Pages.
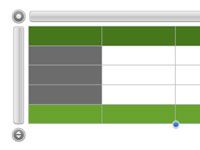
 Agrandar
AgrandarUtilice el botón redondo en la parte superior izquierda de la mesa y las asas para mover y volver a configurar la mesa.
El botón redondo a la izquierda del marco de la columna selecciona la mesa y le permite arrastrar a donde usted quiera. Las asas de la derecha, abajo y de abajo a la derecha le permiten cambiar el tamaño de la tabla.
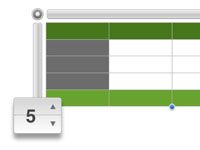
 Agrandar
AgrandarUtilice los controles (los círculos con las flechas hacia arriba y hacia abajo en ellos) a la derecha del marco de la columna y la parte inferior del marco fila para cambiar el número de columnas y filas.
Esta parte es un poco diferente en Keynote y Pages de lo que verás en Números.
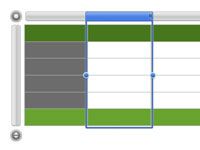
 Agrandar
AgrandarSeleccione una fila o columna punteando en el marco de cuadro o columna fila, respectivamente.
Se selecciona la fila o columna y delineados en azul.
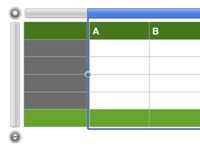
 Agrandar
AgrandarAmpliar la selección usando las asas en los laterales de la selección.
Las dobles líneas en la esquina superior derecha de la selección le permiten expandir o contraer las columnas seleccionadas. La interfaz es la misma para las filas excepto que es muestra horizontalmente.
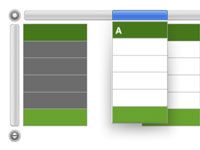
 Agrandar
AgrandarArrastre las columnas seleccionadas en la que desea utilizando el marco de la columna.
De esta manera, se puede reorganizar fácilmente filas y columnas.




