Cómo añadir fotos a un documento de iWork en el iPad
Fotos, imágenes y vídeo se pueden añadir - fácilmente y productivamente - a cualquier documento de iWork para iPad. Hay dos formas de insertar fotos y vídeo en un documento de iWork: Utilice el botón Insertar en la derecha de la barra de herramientas o utilizar una plantilla que incluye una imagen de marcador de posición. Debido a que el uso de una plantilla de imagen con un marcador de posición requiere un paso más en el botón Insertar, esa es la técnica descrita aquí.
Conteúdo
- Crear un documento basado en una plantilla que incluye una imagen de marcador de posición.
- Pulse el botón de marcador de posición para abrir una lista de sus álbumes de fotos.
- Pulse dos veces en la imagen para mostrar el control de enmascaramiento.
- Ajuste el control deslizante para cambiar la máscara de imagen.

 Agrandar
AgrandarCrear un documento basado en una plantilla que incluye una imagen de marcador de posición.
Algunas plantillas tienen varias imágenes de marcador de posición en varias páginas, diapositivas u hojas de cálculo. Aviso en la esquina inferior derecha de la imagen que hay un botón que coincide con el botón Insertar en el lado derecho de la barra de herramientas. Esto indica que la imagen es un marcador de posición.
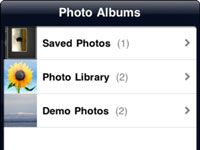
 Agrandar
AgrandarPulse el botón de marcador de posición para abrir una lista de sus álbumes de fotos.
Usted puede navegar por las fotos que ha guardado en su iPad, así como álbumes que ha creado en iPhoto y sincronizados a su iPad. Seleccione la imagen que desea utilizar en lugar del marcador de posición.

 Agrandar
AgrandarPulse dos veces en la imagen para mostrar el control de enmascaramiento.
El control de enmascarar le permite cambiar el tamaño de la imagen.

 Agrandar
AgrandarAjuste el control deslizante para cambiar la máscara de imagen.
El control deslizante ajusta el tamaño de la imagen. Comienza siendo del mismo tamaño que el marco, pero si lo mueve todo el camino a la derecha, la imagen se muestra el llenado tenuemente toda la pantalla. Puede arrastrar la imagen alrededor para que la parte que desea es dentro del marco. También puede utilizar los ocho tiradores en el marco para cambiar su tamaño y forma.






