Establecer voz en off en su ipad en 6 pasos
Si tiene problemas visuales, VoiceOver de su iPad lee los nombres de los elementos de la pantalla y los ajustes a usted. VoiceOver también cambia la forma en que usted proporciona entrada para el iPad. En Notas, por ejemplo, puede hacer que VoiceOver lee el nombre de los botones Notas a usted, y al entrar en las notas, se lee palabras o caracteres que ha introducido. También puede decirle si las características tales como Auto-corrección están encendidas. Para activar esta función, pulse el icono Configuración en la pantalla de inicio. Toque General- a continuación, desplácese hacia abajo y pulse Accesibilidad.
Conteúdo
- En el panel accesibilidad, toque el botón voiceover de encendido / apagado.
- En el panel de voiceover, pulse el botón voiceover de encendido / apagado.
- Pulsa el botón voiceover práctica para seleccionarlo y pulse dos veces el botón para abrir voiceover practice.
- Pulse en el campo sugerencias hablar.
- Desplácese hacia abajo y toque y luego pulse dos veces typing feedback si quieres voiceover para leer palabras o caracteres que usted (en la aplicación notas, por ejemplo).
- Pulse el botón inicio para volver a la pantalla de inicio.
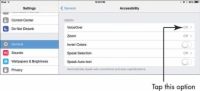
 Agrandar
AgrandarEn el panel Accesibilidad, toque el botón VoiceOver de encendido / apagado.
Esto muestra el panel de VoiceOver.
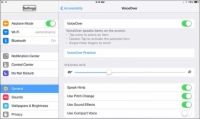
 Agrandar
AgrandarEn el panel de VoiceOver, pulse el botón VoiceOver de encendido / apagado.
Cuando VoiceOver esté activado, primero toque para seleccionar un elemento, como un botón, lo que provoca VoiceOver para leer el nombre del elemento que usted- luego pulse dos veces el elemento para activar su función. (VoiceOver le recuerda sobre este proceso si enciende Consejos hablar, lo cual es útil cuando se utiliza primero VoiceOver, pero pronto se convierte en molesto.)
Pulsa el botón VoiceOver Práctica para seleccionarlo y pulse dos veces el botón para abrir VoiceOver Practice.
Doble-tapping sustituye a la acción de golpeteo cuando VoiceOver está activado. Práctica usando gestos como pellizcar o chasquear la izquierda, y VoiceOver te dice qué acción se inicia cada gesto. Toque en el botón Hecho y pulse dos veces para volver al diálogo VoiceOver.
Pulse en el campo Sugerencias hablar.
VoiceOver habla el nombre de cada elemento roscado. Si usted encuentra esta característica molesto, puede hacer doble toque en el control deslizante de encendido / apagado para apagar Consejos Speak.
Desplácese hacia abajo y toque y luego pulse dos veces Typing Feedback si quieres VoiceOver para leer palabras o caracteres que usted (en la aplicación Notas, por ejemplo).
En el cuadro de diálogo Comentarios Typing, toque y luego pulse dos veces para seleccionar la opción que prefiera. La opción Palabras causa VoiceOver para leer palabras a ustedes, pero no personajes, como el signo de dólar ($). La opción Caracteres y palabras hace que VoiceOver para leer los dos, y así sucesivamente.
Pulse el botón Inicio para volver a la pantalla de inicio.
Esto cierra la función VoiceOver y vuelve a la pantalla de inicio.
Puede cambiar el idioma que habla de VoiceOver. En la pantalla Configuración general, seleccione Internacional y luego Idioma y seleccione otro idioma. Esta acción, sin embargo, también cambia el idioma utilizado para las etiquetas de los iconos de la pantalla principal y varios ajustes y campos en el iPad.
Puede utilizar la Accesibilidad de acceso directo de la configuración para cambiar el VoiceOver, Zoom, control del interruptor, AssistiveTouch y Invertir colores características rápidamente. En el cuadro de diálogo Accesibilidad, toque Accesibilidad Acceso directo. En el cuadro de diálogo que aparece, elegir lo que quieres de una prensa de triple del botón Inicio para activar. Ahora una prensa de triple del botón Inicio abre la opción seleccionada en este cuadro de diálogo (como el zoom o Invertir colores, por ejemplo) donde quiera que vaya en iPad.






