Cómo cambiar los eventos en su calendario de iPod
El cambio sucede, y usted quiere cambiar su horario iPod o incluso añadir nuevos eventos a medida que aprende acerca de ellos. Puede introducir eventos en tu computadora y sincronizarlos con tu iPod classic o iPod touch. También puede entrar y cambiar eventos directamente en tu iPod touch y mantener los cambios y adiciones sincronizados con el ordenador y con otros dispositivos mediante iCloud.
Para agregar un evento a su calendario iPod touch, siga estos pasos:
Abra la aplicación Calendario.
Se abre la aplicación Calendario.
Pulse el botón Añadir (+) en la esquina superior derecha de la pantalla del calendario.
Aparecerá la pantalla Agregar Evento.
Pulse el botón Título / Localización e introduzca el título y la ubicación del evento mediante el teclado en pantalla.
Toque en Hecho en la esquina superior derecha para guardar la entrada (o en Cancelar en la esquina superior izquierda para cancelar la entrada).
Pulse el botón Inicia / Final / Zona horaria para entrar en el inicio y finalización y las fechas y la zona horaria.
El comienzo Aparece la pantalla final con una rueda de número de estilo máquina tragaperras para seleccionar la fecha y la hora, y una opción para cambiar la zona horaria para el evento.
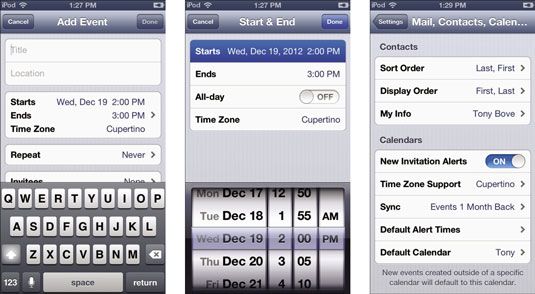
Pulse el botón Empieza y seleccione la fecha y la hora, o pulse el interruptor de apagado durante todo el día para activar la opción de todo el día.
Deslice el dedo hacia arriba y hacia abajo la rueda número de estilo máquina tragaperras para seleccionar la fecha y la hora. Si activa la opción Todos los días, los cambios de ruedas número a sólo muestran fechas-seleccionar una fecha para el evento de todo el día y pasar al siguiente paso.
Pulse el botón Final y seleccione la fecha y la hora como lo hizo en el paso 6.
Toque en Hecho en la esquina superior derecha para guardar la entrada (o en Cancelar en la esquina superior izquierda para cancelar la entrada).
La pantalla Agregar Evento aparece de nuevo, y se puede desplazar la pantalla para ver más opciones.
(Opcional) Configure el caso de repetir pulsando Repetir y selección de un grifo en frecuencia de repetición Hecho (o Cancelar).
Puede configurar el evento para repetir cada día, cada semana, cada dos semanas, todos los meses, o cada año (o ninguno, para no repetir).
(Opcional) Invitar a otras personas al evento tocando invitados, entrar o elegir dirección de correo electrónico de un contacto y tocando Done (o Cancelar).
Usted puede enviar una invitación por correo electrónico a cualquier contacto, puntee en el icono de signo más (+) y elegir el contacto. También puede introducir una dirección de correo electrónico en el campo Para.
(Opcional) Establezca un aviso a una hora antes del evento pulsando Alerta y elegir un grifo tiempo- alerta Hecho (o Cancelar).
Puede configurar la alerta que se produzca a partir de cinco minutos a dos días antes del evento. También puede establecer un segundo tiempo de alerta en caso de que se pierda el primero o necesita dos alertas.
(Opcional) Si tiene varios calendarios sincronizados con tu iPod touch, puede cambiar el calendario para el evento tocando Calendario y la elección de un calendario.
Aparece la pantalla Calendarios con una lista de sus calendarios. Toque el nombre de un calendario para seleccionarlo. Después de tocar Done (o Cancelar), la pantalla Agregar Evento aparece de nuevo.
(Opcional) Toque disponibilidad y selecciona Ocupado o Libre.
La pantalla Calendarios muestra si usted está ocupado o libre para este evento.
(Opcional) Agregar una URL para el evento tocando URL y utilizando el teclado en pantalla para escribir la dirección URL.
El campo URL aparece junto con el teclado para escribir la URL de la página web (dirección web). Toque en Hecho o Cancelar para regresar a la pantalla Agregar Evento.
(Opcional) Introduzca notas sobre el evento tocando notas y utilizando el teclado en pantalla para escribir notas.
El campo Notas aparece junto con el teclado para escribir sus notas. Toque en Hecho (o Cancelar).
Toque en Hecho en la esquina superior derecha de la pantalla Agregar Evento para guardar el evento (o en Cancelar en la esquina superior izquierda para cancelar el evento).
El nuevo evento aparece ahora en el calendario en la parte inferior de la vista de calendario cuando se selecciona el día.
Puede editar los eventos que ha creado, pero no los eventos que aparecen en sus eventos de Facebook calendario. Para editar un evento, pulse en el evento en la parte inferior de la vista de calendario, y luego pulse en Editar en la esquina superior derecha de la pantalla Detalles del evento. Aparece la pantalla de edición con información del evento listo para su edición. Para editar la información del evento, siga los pasos 3-16.
Para eliminar el evento, desplazarse por la pantalla de edición de todo el camino hasta la parte inferior para ver el botón Eliminar Evento (que sólo aparece cuando se está editando un evento). Después pulse Eliminar Evento, aparece una advertencia para confirmar la eliminación - toque Eliminar Evento de nuevo o pulse Cancelar. La vista del calendario aparece de nuevo.






