Cómo utilizar el navegador de su paperwhite kindle
Sí, efectivamente, sus deportes Kindle Paperwhite un navegador integrado que puede utilizar para acceder a Internet. El navegador no es con todas las funciones como la que usted navega con en el equipo, pero es un útil, aunque simplificada, navegador que usted puede tomar ventaja de cuando estás en algún lugar con su Kindle Paperwhite y la necesidad de conseguir en línea a toda prisa.
Si usted tiene un Kindle Paperwhite 3G, navegación web gratis en modo 3G es limitado. Usted puede acceder sólo a la página web de Amazon y Wikipedia a través de wireless 3G. Para acceder a otros sitios Web, es necesario utilizar una conexión Wi-Fi gratuita.
Aunque el navegador web del Kindle Paperwhite es simple, sí ofrece algunas características atractivas. Estas son algunas de nuestras cosas favoritas sobre el navegador web Kindle Paperwhite:
A pesar de que el acceso web está limitado bajo inalámbrica 3G, este acceso es gratuito. Puede acceder a Amazon o Wikipedia en cualquier momento y en cualquier lugar con su Kindle Paperwhite 3G - siempre y cuando usted está en un área cubierta por la red de datos de telefonía móvil ATT utilizado por el Kindle Paperwhite.
El navegador web proporciona una manera conveniente de conectar a la web cada vez que estás en un punto de acceso Wi-Fi. Este punto de acceso podría ser su propia red inalámbrica doméstica o el Wi-Fi disponible en una cafetería o un aeropuerto, por ejemplo.
Navegador del Kindle Paperwhite le permite saltar de inmediato a los sitios web de los enlaces proporcionados en libros electrónicos, blogs, o cualquier otro contenido que usted lee en él.
Para sitios sencillos, orientados a texto, como las versiones móviles de la mayoría de sitios web, la comodidad de tener acceso a Internet disponible en Kindle Paperwhite puede ser un salvavidas - o por lo menos un ahorro de tiempo.
Por el contrario, la naturaleza rudimentaria del navegador web Kindle Paperwhite tiene algunos inconvenientes, entre ellos los siguientes:
Pantalla en escala de grises del Kindle Paperwhite es menos que ideal para la mayoría de la navegación web. Si usted está accediendo a los sitios que son ricos en gráficos y colores, tiene una experiencia menos atractivo.
El navegador web no es compatible con los sitios web que utilizan Flash o efectos multimedia Shockwave.
Los applets de Java no son compatibles. Algunos sitios web utilizan los applets de Java para animaciones o para aportar funciones complejas.
Los vídeos no se pueden reproducir a través del navegador web.
El navegador web puede no estar disponible en algunos países fuera de Estados Unidos.
Cómo obtener en línea
Para acceder al navegador web, pulse el icono de Menú desde la pantalla de inicio y luego pulse en la opción Browser Experimental.
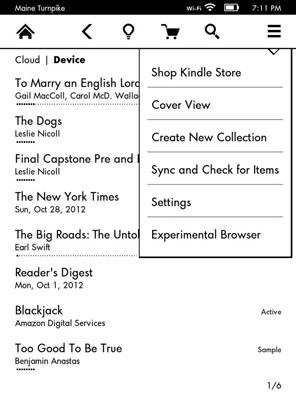
La primera vez que inicie el navegador, se muestra una lista predeterminada de marcadores de sitios web, con el Amazonas en la parte superior. Wikipedia, Google, y la New York Times también están en la lista. Toque uno de los marcadores para abrir la página marcada en el navegador.
Navegando básico
Su navegador web Kindle Paperwhite muestra la dirección web o URL en la barra de direcciones para la última página web que ha accedido. Para cambiar la URL o introduzca uno nuevo, toque en la barra de direcciones y utilizar el teclado en pantalla para introducir la URL deseada. Toque la flecha hacia la derecha para desplazarse hasta el sitio.
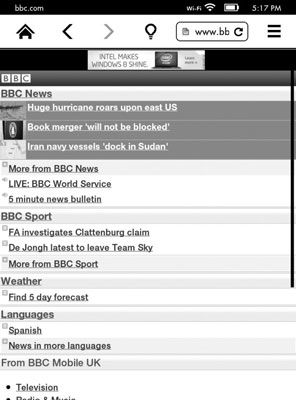
Usted puede utilizar marcadores para guardar las páginas web de uso frecuente y para evitar la re-entrar en largas URLs de teclado en pantalla del Kindle Paperwhite. Éstos son los elementos esenciales para el trabajo con los favoritos del navegador web:
Adición de un marcador: Pulse Menú- Bookmark esta página.
Acceso a sus favoritos guardados: Desde el navegador, pulse en Menú-Marcadores. Utilice este método para acceder a los marcadores de muestra que Amazon ha precargado en tu Kindle Paperwhite también.
Eliminación de un marcador: Presiona Eliminar en la parte inferior de la pantalla de marcadores. Aparece una casilla de verificación para cada marcador visualizado. Toque en la casilla de verificación de uno o más marcadores, y luego puntee en Eliminar.
Edición de un marcador: Toque en Editar en la parte inferior de la pantalla de marcadores. Toque un marcador para editar su nombre.
Dada la naturaleza del tamaño de la pantalla del Kindle Paperwhite, usted probablemente querrá hacer zoom en áreas de una página web. Unpinch en la pantalla para acercar y pellizcar para alejar la imagen. Cuando la página está ampliada, puede desplazarse por la página web deslizando el dedo por la pantalla.
Ajustes especiales
Usted no a menudo tienen que preocuparse por los ajustes por defecto del navegador web de su Kindle Paperwhite. Sin embargo, pueden darse situaciones en las que juguetear con la configuración puede resolver problemas y mejorar la velocidad de navegación de una página a otra.
Usted puede ver las opciones disponibles desde cualquier página web pulsando Ajustes Menú-Browser. Las siguientes opciones están disponibles:
Borrar historial: Su Kindle Paperwhite guarda las direcciones URL y el contenido de las páginas web que ha visitado anteriormente, para acelerar los tiempos de carga cuando visite esas páginas de nuevo. Use la opción Borrar historial para eliminar esta información guardada.
Borrar cookies: Algunas páginas web ahorran pequeñas cadenas de información, o galletas, en el disco duro de su Kindle Paperwhite. Las cookies se pueden utilizar, por ejemplo, para guardar tus datos de acceso para que no tenga que volver a introducirla en cada página de un sitio. Use la opción Borrar cookies para borrar esta información. Es posible que desee hacer esto si su navegador web no responde o responde muy lentamente.
Desactivar javascript: Muchos sitios web utilizan javascript para proporcionar una funcionalidad mejorada, como submenús que aparecen dinámicamente cuando se selecciona una opción del menú principal. Si usted encuentra que el navegador web responde lentamente, intente usar esta opción para deshabilitar javascript.
Deshabilitar archivo: Dependiendo de la velocidad de su conexión a Internet, gráficos de páginas web e imágenes puede ser lento para cargar. Usted puede optar por eliminar las imágenes y ver sólo el contenido del texto de las páginas web mediante la selección de la opción Imágenes Deshabilitar.
Modo Artículo funciona bien con muchos sitios de noticias. Al ver el artículo, deslizar la pantalla para desplazarse hacia arriba o hacia abajo. Para desactivar el modo de artículo, pulse en el modo de menú en la Web.

