Cómo configurar los ajustes de la TI-Nspire
Antes de que pueda aprovechar al máximo su TI-Nspire, debe configurar los ajustes. Para acceder a los ajustes, pulse [EN]-Ajustes. La primera pantalla muestra seis opciones. Elección de configuración de mano es un buen lugar para empezar. El segundo y tercer pantallas muestran algunas de las opciones resultantes que tiene.

Para conservar la vida de la batería, considere la posibilidad de cambiar el campo de alimentación en espera (que se apaga la computadora de mano después del tiempo especificado de inactividad), el campo de Hibernación (similar a un ordenador, se tardará un tiempo extra largo para encender la computadora de mano, ya que debe reiniciar el sistema operativo), y el campo Auto Dim (la pantalla no se apaga, pero se atenuará ligeramente para ahorrar energía después de un tiempo especificado de inactividad).
Para hacer un cambio a la pantalla de configuración de la computadora de mano, utilice la flecha Touchpad
para expandir la selección y [CLICK] para hacer su selección. La Habilitar Tapping a Click comprobar opción de caja le permite aprovechar el panel táctil en lugar de hacer clic en él para hacer una selección. Para establecer los cambios efectivos, pulse [TAB] para desplazarse hasta el botón OK y presione [CLICK] o [ENTER].
Presionando [EN]-Ajustes de estado muestra la versión del sistema operativo actualmente en ejecución en la computadora de mano. Se puede encontrar un estado de la batería de hasta tres tipos de baterías: Baterías AAA, Portátil Batería recargable, y cuna de la batería recargable (sólo se utiliza con TI-Nspire Navigator).
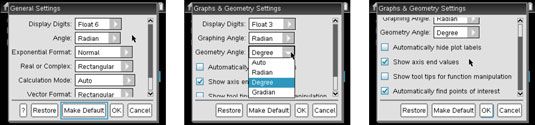
Para acceder a la pantalla Configuración general en la computadora de mano, pulse [EN]-Ajustes-Ajustes Generales. Ver la primera pantalla. Pulse Establecer como predeterminado al realizar cambios en la configuración. Cuando lo haga, el símbolo siguiente aparecerá: Aplicar la configuración para abrir documentos y guardarlos como por defecto para los nuevos documentos y Bloc de notas?
[CLICK] Aceptar para establecer los mismos ajustes a tu Bloc. Podría ser realmente confuso si la calculadora está ajustado a Radian y el Bloc se establece en Grado!
Al pulsar el botón Restaurar valores predeterminados a los ajustes originales de fábrica TI-Nspire.
Ahora que la configuración de la calculadora se han modificado a su gusto, es el momento de cambiar los parámetros de la aplicación Gráficos. prensa [EN]-Ajustes-Configuración-Gráficos Geometría. Cambiar el campo Dígitos de la pantalla afecta a la precisión de los puntos que se encuentran en el entorno de gráficos. Observe que el campo gráfica ángulo (una función representada) y el campo de la geometría de ángulo (una construcción geométrica) se consideran diferentes ajustes. Vea la segunda pantalla.
Cuatro casillas de verificación se pueden seleccionar en los gráficos Pantalla de configuración de la geometría. Ver la tercera pantalla. He aquí una explicación de cada uno:
Ocultar automáticamente etiquetas Parcela: La configuración predeterminada de TI-Nspire es etiquetar todas las funciones que se grafican en una página de gráficos. Si desea desactivar esta función, [CLICK] para seleccionar esta casilla.
Mostrar valores del eje End: Los valores extremos en una página de gráficos son los X y y los valores máximos y mínimos. Si usted no desea para que éstos aparecen en los extremos de la X y y ejes, [CLICK] para anular la selección del cuadro.
Mostrar información de herramientas para la Función Manipulación: No seleccione esta casilla. Si lo hace, aparecerá un mensaje cada vez que agarrar y mover un objeto.
Encuentra automáticamente los Puntos de Interés: Le encantará esta característica! En una página de gráficos, esta característica puede ayudarle a encontrar los ceros, máximos, mínimos, y así sucesivamente.
prensa [ENTER] en cualquier momento para seleccionar la configuración actual y cerrar el cuadro de diálogo de configuración del sistema.






