Mi menú de documentos de aplicación en la TI-Nspire
El menú Mis documentos en el TI-Nspire difiere ligeramente en función de si tiene una carpeta o archivo resaltado. Para acceder al menú Mis documentos, pulse el [MENU]
Conteúdo
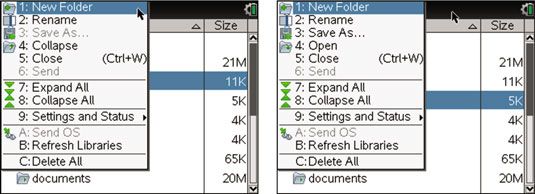
Observe que el menú Mis documentos contiene una forma alternativa para expandir o contraer las carpetas. Otras dos opciones relacionadas, Expandir todo y Contraer Todo, están disponibles en el menú Mis documentos (prensa [MENU]).
¿Cómo organizar con las carpetas en la TI-Nspire
El menú Mis documentos se puede utilizar para ayudarle a organizar sus carpetas y archivos.
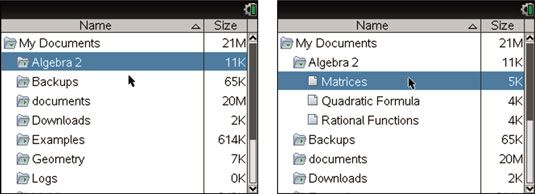
Aquí dos carpetas se nombran por tema, Álgebra 2 y Geometría. Para agregar otra carpeta, por ejemplo, Precálculo, pulse [EN]-Mis documentos, a continuación, pulse [MENU]-Carpeta nueva. Una nueva carpeta, llamada temporalmente Carpeta1, aparece. Utilizando las teclas alfabéticas, escriba el nombre de la nueva carpeta y pulse [ENTER].
TI-Nspire puede contener una gran cantidad de archivos, por lo que es una buena idea para pasar el tiempo pensando en cómo desea usar carpetas para organizar sus documentos. De hecho, cada carpeta puede contener subcarpetas para ayudar en la organización de los documentos.
Cómo cambiar el nombre de archivos y carpetas en la TI-Nspire
Tal vez has cometido un error el nombramiento de un archivo o carpeta. Simplemente selecciona el archivo o carpeta y pulse [MENU]-Renombrar. Un cuadro de secundaria aparece en todo el archivo resaltado o carpeta con el nombre existente resaltado en gris. Empieza a escribir el nuevo nombre y pulse [ENTER] cuando haya terminado.
Los nombres de archivo y nombres de carpeta pueden ser de 255 caracteres. Usted puede utilizar casi cualquier carácter, incluidos los espacios, como parte de un nombre de archivo o carpeta.
Otros elementos del menú Mis documentos en el TI-Nspire
Usted puede haber notado algunas otras opciones se encuentran en el menú Mis documentos. Dos de estas opciones, Guardar como y Enviar, sólo están disponibles si usted tiene un archivo resaltado en lugar de una carpeta.
También tiene las opciones para guardar como y abrir un archivo resaltado. Al seleccionar la opción Guardar como se abre automáticamente un cuadro de diálogo que le permite escribir un nuevo nombre de archivo, a continuación, puede guardar dentro de la misma carpeta o una carpeta diferente. Esta función guarda una copia y conserva el archivo original.
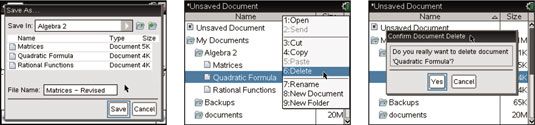
Para eliminar un documento, a la derecha; haga clic en, [CTRL] [MENU]-Eliminar (o pulse [DEL] sobre un documento resaltado). Como medida de seguridad, el símbolo se pregunta si realmente desea eliminar el archivo. Ver el segundo y tercer pantallas.




