10 consejos, trucos y atajos para su tableta Nexus 7
Los nuevos usuarios de la tableta Nexus 7, e incluso algunos de tabletas a los usuarios experimentados, podrían estar interesados en un par de sugerencias para un uso más fácil del comprimido. Bueno, aquí están.
Conteúdo
- Ponga los widgets en la pantalla de bloqueo
- Cómo llamar a una aplicación recientemente inaugurado
- Cómo utilizar los botones amigo amistoso
- Cómo agregar un widget de contactos
- Ver la tableta sueño
- Cómo agregar configuraciones de widgets de acceso directo
- Cómo agregar especias al dictado
- Cómo introducir la información de ubicación para sus eventos
- Cómo utilizar el administrador de tareas
- Cómo comprobar el uso de datos
Ponga los widgets en la pantalla de bloqueo
Así como usted puede adornar la pantalla de inicio con widgets, también puede dar una palmada abajo unos cuantos a la derecha en la pantalla de bloqueo. De hecho, la visualización de la hora en la pantalla de bloqueo del Nexus 7 es realmente un widget. Es sólo uno de varios.
Para agregar un widget de la pantalla de bloqueo, toque el botón grande, más que aparece en la pantalla de bloqueo. Si usted no ve el botón, deslizar la pantalla hacia la izquierda o derecha. Elegir un widget para añadir de la lista que se muestra, como el calendario, Gmail, Reloj digital, u otros widgets.
Múltiples widgets se pueden colocar en la pantalla de bloqueo, aunque se puede ver sólo una a la vez. Deslice la pantalla para ver a los demás.
Para eliminar un widget de la pantalla de bloqueo, mantenga presionada la misma. Arrastre el widget hasta el icono Eliminar, y se ha ido. Usted puede incluso quitar el widget de reloj, en cuyo caso sólo aparece el botón grande, más en la pantalla de bloqueo.
Cómo llamar a una aplicación recientemente inaugurado
Es posible que se patadas a sí mismo en la cabeza cada vez que regrese a la pantalla Todas las apps que, una vez más, la página a través de los paneles del o iconos para desenterrar una aplicación que acaba de abrir. ¿Por qué molestarse? En su lugar, se puede convocar a la lista de aplicaciones recientemente abiertas al tocar el icono de navegación de aplicaciones recientes en la parte inferior de la pantalla de inicio.
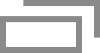
Utilizando el icono de Aplicaciones recientes es la mejor manera que puede alternar entre dos aplicaciones que se ejecutan. Cuando tenga que cambiar, por ejemplo, entre el correo electrónico y Chrome, sólo tiene que tocar el icono de aplicaciones recientes y seleccione la opción inferior en la lista. Es efectivamente lo mismo que la combinación de teclas Alt + Tab en Windows.
Cómo utilizar los botones amigo amistoso
Encontrarás tus amigos a mano, viendo aparecer en muchas de las aplicaciones en su Nexus 7. Cuando usted ve uno - bueno, ya sea cara sonriente de su amigo en una imagen o en el icono genérico persona - usted puede notar en el botón Más en la esquina inferior derecha de la imagen la cuenta de su amigo.

Al tocar el botón (que se muestra en el margen) muestra una ventana emergente con un poco de detalle del contrato.
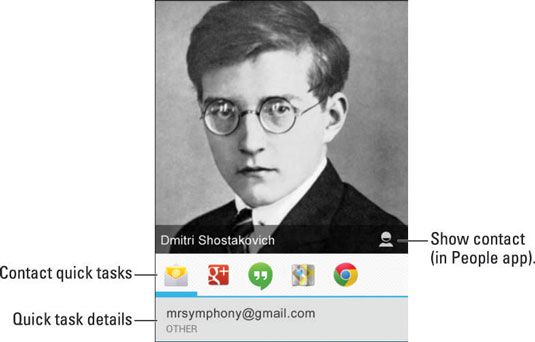
Además del nombre del contacto, se ve una fila de iconos rápida en tareas justo debajo de la imagen. Cada uno de los iconos representa una acción que puede tomar para hacer frente al contacto. El número y la variedad de las acciones dependen de los datos facilitados por el contacto en la aplicación Contactos.
Los iconos se muestran (de izquierda a derecha) para correo electrónico, Google+, Google Hangouts, Mapas, y Chrome. Elija una dirección para empezar bien el Gmail o aplicación de correo electrónico y luego redactar un mensaje. O toque el icono de mapa para elegir una ubicación, como el trabajo o el hogar, ir a visitar a esa persona y pedir el dinero que le debe.
Cuantos más detalles se le proporciona en la aplicación Contactos para sus amigos, más se puede hacer con los amigos en el Nexus 7.
Cómo agregar un widget de contactos
La gente se comunique con mayor frecuencia son merecedores de sus propios accesos directos de contacto en la pantalla de inicio. Uno no se da cuenta de lo útil tal cosa es hasta que usted tiene uno.
Para crear un acceso directo pantalla de contacto, siga estos pasos:
Toque el icono Todas las apps.
Elija la categoría Reproductores desde la parte superior de la pantalla.
Recorra la categoría Widget hasta encontrar los widgets de contacto.
Los dos widgets de contacto están disponibles, cada uno de diferente tamaño. Uno de ellos es tres anchos icono generalizado el otro es una. Ambos son un ancho de icono de altura.
Largo de prensa un widget de contactos, y arrastrarlo a la pantalla de inicio.
Seleccione un contacto de la libreta de direcciones de la tableta, alguien a asignar a ese widget.
El widget de representa el contacto, que le da acceso fácil a su información de la pantalla de inicio.
Cuando toque el widget de contactos, aparece una ventana emergente. Elija una actividad para ese contacto, como el envío de un correo electrónico.
Ver la tableta sueño
¿La caída Nexus 7 dormido o se acaba de bloqueo? Una tableta bloqueado parece bastante restrictiva, por lo que es posible que prefiera pensar en la tableta como tomar una siesta. Pero, ¿sueño? Por supuesto que sí! Usted puede incluso ver los sueños, siempre se activa la función de Ensueño - y mantener la tableta conectada a una fuente de alimentación o en una estación de acoplamiento. Preste atención a los siguientes pasos:
Inicie la aplicación de configuración.
Elija Display y luego Daydream.
Asegúrese de que el interruptor de Daydream está en la posición ON.
Elige el tipo de sueño que desea mostrar.
Algunos elementos de ensueño cuentan con un botón Configuración, que se puede utilizar para personalizar la apariencia del sueño.

Toque el botón para Cuando Daydream.
Elija la opción tampoco.
El soñar despierto comienza cuando la pantalla normalmente el tiempo de espera y el bloqueo. Así que si usted ha fijado la tableta para bloquear después de cinco minutos de inactividad, que sueña despierto en su lugar.
Para interrumpir el sueño de la tableta, deslizar la pantalla.
El Nexus 7 no se bloquea cuando se sueña despierto. Para bloquear el tablet, pulse el botón de bloqueo de encendido.
Cómo agregar configuraciones de widgets de acceso directo
En cualquier momento puede dar una palmada abajo de un acceso directo a sus lugares favoritos en la aplicación de configuración mediante la creación de un widget de Ajustes. Así es como funciona:
Toque el icono Todas las apps.
Elija la categoría de Widgets.
Desplácese por la lista hasta que encuentre el widget Ajustes acceso directo.
Largo de prensa el widget Ajustes de acceso directo y colóquelo en la pantalla principal.
Seleccione un elemento de la lista.
Cada elemento representa un acceso directo a un punto específico en la aplicación Configuración, tales como pantalla, sonido, conexión Wi-Fi gratuita, y así sucesivamente. Elija una característica que a menudo ajustar.
Toque el widget Ajustes de acceso directo para acceder rápidamente a su característica asociada. Por ejemplo, para acceder rápidamente a la pantalla Bluetooth, crear un widget Bluetooth.
Cómo agregar especias al dictado
Muy pocas personas utilizan el dictado, a pesar de lo útil que puede ser. Si lo usa, puede notar que en ocasiones censura algunas de las palabras que pronunciamos. Tal vez usted es el tipo de persona que no pone al día con ese tipo de s ***.
Relájese, b ****. Puede levantar la prohibición de la censura vocal siguiendo estos pasos:
Abre la aplicación Configuración.
Elige lengua Entrada.
Toque el icono de Ajustes por el tema de Google Voice Typing.

Quite la marca de verificación de la opción Bloquear Palabras ofensivas.
¿Y qué son las palabras ofensivas? Al parecer, las palabras de s ***, c ***, y poco viejo una ofensiva ****** se consideran incluso inocente por voz de Google. Lo que el h ***?
Cómo introducir la información de ubicación para sus eventos
Al crear un evento para la aplicación Calendario, asegúrese de introducir la ubicación del evento. Usted puede escribir cualquiera de una dirección (si lo conoce) o el nombre de la ubicación.
La clave es que escriba el texto que debe escribir en la aplicación Mapas en la búsqueda de un lugar. De esa manera, puede tocar el lugar del evento, y el Nexus 7 lo muestra en la pantalla táctil. Encontrar a una cita no podía ser más sencillo.
Cómo utilizar el administrador de tareas
El Nexus 7 no tiene ninguna aplicación administrador de tareas específicas, pero tiene una lista de aplicaciones en ejecución que hace casi lo mismo.
Para ver las aplicaciones que se ejecutan en su tableta, siga estos pasos:
Abre la aplicación Configuración.
Seleccione el elemento Aplicaciones.
Elija la categoría de Ejecución.
Verá una lista de las aplicaciones actualmente activas en su Nexus 7. Algunos de los artículos son aplicaciones, como Google Play Revistas, pero otros son servicios, como el servicio de los medios de comunicación. Algunas aplicaciones pueden incluso tener entradas dobles, lo que demuestra que las aplicaciones están haciendo más de una cosa a la vez.
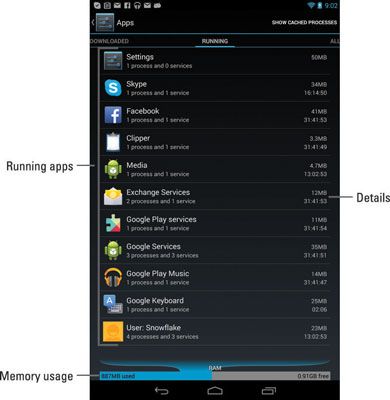
Elija una aplicación para examinar más detalles.
Los detalles se descomponen el uso de la aplicación de los recursos de la tableta en una lista organizada de la información exhaustiva que pocas personas entienden.
Al examinar un artículo, usted puede tocar el botón Detener para detener esa aplicación o servicio. A pesar de que usted puede utilizar este procedimiento para detener aplicaciones fuera de control, no debe ir sobre y dejar al azar aplicaciones y servicios. El resultado final podría hacer que el tablet inestable, requiriendo que apagar o reiniciar para recuperar el control.
Cómo comprobar el uso de datos
Si usted tiene una conexión Wi-Fi de sólo Nexus 7 o uno que también puede acceder a la red de datos móvil, puede usar la pantalla de uso de datos para comprobar la actividad de Internet.
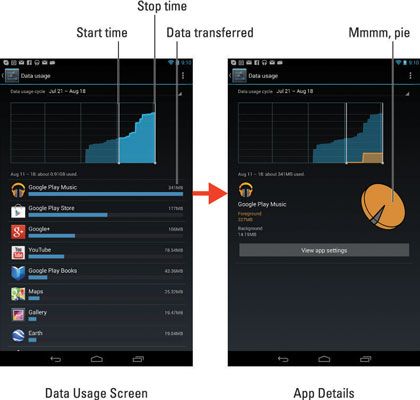
Para acceder a la pantalla de uso de datos, abra la aplicación de configuración y seleccione Uso de datos. Vas a ver una gráfica más una lista de aplicaciones que han accedido a todas recientemente Internet.
Para revisar el acceso de una aplicación específica, seleccione de la lista. Usted ve una superposición de uso de datos de la aplicación, así como un delicioso gráfico circular. Si usted nota que la aplicación está utilizando más datos que debería, toque el botón Configuración de la vista de la aplicación. Es posible que pueda ajustar algunos de los parámetros para restringir el acceso a Internet no deseados.
Ajustar el arranque y parada marcadores de tiempo para obtener información sobre el uso de datos durante un período de tiempo específico.
Los marcadores de tiempo también se pueden ajustar cuando esté viendo los datos específicas de la aplicación.






